Tabblad ReadyBoost toevoegen of verwijderen in Drive-eigenschappen in Windows 10
Op het tabblad ReadyBoost in het eigenschappenvenster van stations kunt u beheren met behulp van de ReadyBoost-functie op verwisselbare opslagmedia zoals een SD-kaart of USB -flashstation. In dit bericht laten we u zien hoe u het ReadyBoost-tabblad in Drive-eigenschappen(add or remove the ReadyBoost tab in Drive Properties) in Windows 10 kunt toevoegen of verwijderen.

(Add)Tabblad ReadyBoost toevoegen of verwijderen in Drive -eigenschappen
Aangezien dit een registerbewerking is, is het raadzaam een back-up van het register(back up the registry) te maken of een systeemherstelpunt te maken als noodzakelijke voorzorgsmaatregelen.
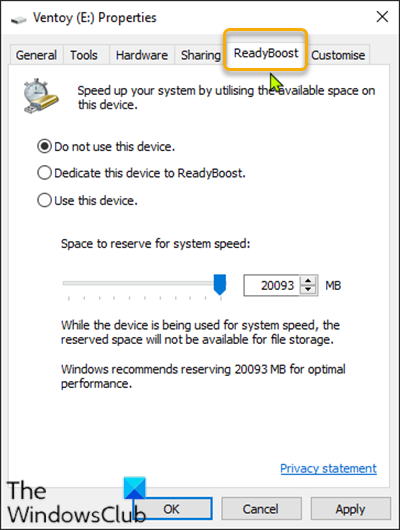
Ga als volgt te werk om(To add) het tabblad ReadyBoost toe te (ReadyBoost)voegen in Schijfeigenschappen (Properties)in(Drive) Windows 10(Windows 10) :
- Druk op de Windows key + R om het dialoogvenster Uitvoeren op te roepen.
- Typ in het dialoogvenster Uitvoeren kladblok(notepad) en druk op Enter om Kladblok te openen.
- Kopieer en plak de onderstaande syntaxis in de teksteditor.
Windows Registry Editor Version 5.00
[HKEY_CLASSES_ROOT\Drive\shellex\PropertySheetHandlers\{55B3A0BD-4D28-42fe-8CFB-FA3EDFF969B8}]
- Klik nu op de optie Bestand(File) in het menu en selecteer de knop Opslaan als(Save As) .
- Kies een locatie (bij voorkeur desktop) waar u het bestand wilt opslaan.
- Voer een naam in met de extensie .reg (bijv. Add-ReadyBoost.reg ).
- Kies Alle bestanden(All Files) in de vervolgkeuzelijst Opslaan als type .(Save as type)
- Dubbelklik op(Double-click) het opgeslagen REG - bestand om het samen te voegen.
- Klik desgevraagd op Run > Ja(Yes) ( UAC ) > Yes > OK om de samenvoeging goed te keuren.
- U kunt nu het .reg -bestand verwijderen als u dat wilt.
Ga als volgt te werk om het (To remove) ReadyBoost- tabblad in Drive - eigenschappen(Properties) in Windows 10 te verwijderen :
- Kladblok openen.
- Kopieer en plak de onderstaande syntaxis in de teksteditor.
Windows Registry Editor Version 5.00
[-HKEY_CLASSES_ROOT\Drive\shellex\PropertySheetHandlers\{55B3A0BD-4D28-42fe-8CFB-FA3EDFF969B8}]
- Klik nu op de optie Bestand(File) in het menu en selecteer de knop Opslaan als(Save As) .
- Kies een locatie (bij voorkeur desktop) waar u het bestand wilt opslaan.
- Voer een naam in met de extensie .reg (bijv. Remove-ReadyBoost.reg ).
- Kies Alle bestanden(All Files) in de vervolgkeuzelijst Opslaan als type .(Save as type)
- Dubbelklik op(Double-click) het opgeslagen REG - bestand om het samen te voegen.
- Klik desgevraagd op Run > Ja(Yes) ( UAC ) > Yes > OK om de samenvoeging goed te keuren.
- U kunt nu het .reg -bestand verwijderen als u dat wilt.
Dat is het over het toevoegen of verwijderen van het ReadyBoost - tabblad in Drive - eigenschappen(Properties) in Windows 10 !
Lees volgende(Read next) : Het tabblad Hardware toevoegen of verwijderen in Schijfeigenschappen.(How to add or remove the Hardware tab in Drive Properties.)
Related posts
Tabblad Hardware toevoegen of verwijderen in Schijfeigenschappen in Windows 10
Synchroniseer meerdere Google Drive-accounts in Windows 10
Controleer of uw schijf SSD of HDD is in Windows 10
Het tabblad Quota toevoegen of verwijderen in Drive-eigenschappen in Windows 10
Hoe u het merk en model van de processor kunt achterhalen op een Windows 10-laptop
Een intermitterende internetverbinding repareren in Windows 10
10 manieren om Minecraft-crashes op Windows 10 op te lossen
WGET voor Windows 10 downloaden, installeren en gebruiken
Problemen met de internetverbinding in Windows 10 oplossen
Kan netwerkadapter niet verwijderen in Windows 10?
Hoe OBJ naar FBX te converteren met Paint 3D in Windows 10.
5 Beste muziekspeler voor Windows 10 met equalizer
Fix Steam-foutcode e502 l3 in Windows 10
Schakel gegevensverzameling in voor betrouwbaarheidsmonitor in Windows 10
Minimalistische desktop maken op Windows 10
Activeer een venster door er met je muis over te bewegen in Windows 10
iOS-apps uitvoeren op een pc met Windows 10
10 beste voortplanten-alternatieven voor Windows 10
15 manieren om schijfruimte vrij te maken in Windows 10
Hoe de slaapknop te vinden op Windows 10
