Tags in OneNote gebruiken om notities te prioriteren en te categoriseren
Tag is een functie in OneNote waarmee u uw notities kunt ordenen en afzonderlijke items op pagina's kunt markeren. Het gebruik van tags in OneNote is een effectieve manier om u te herinneren aan een actie die moet worden ondernomen, om snel terug te keren naar essentiële items of om notities te filteren die u met andere personen wilt delen. OneNote heeft verschillende functies in de groep Tag waarmee u uw notities kunt beheren, zoals Tags , Takentag(Tag) , Tags zoeken(Find Tags) en Outlook-taken(Outlook Tasks) . In OneNote kunt u een enkele regel tekst of een hele alinea taggen met de tagfunctie.
De Tag-functies bieden:
- Tags : functies die in OneNote worden gebruikt om belangrijk werk te ordenen of te categoriseren.
- To Do Tag : Tag als te doen.
- Zoek tags(Find Tags) : bekijk alle tagnotities.
- Outlook-taak(Outlook Task) : voeg een Outlook- taak toe aan uw notities.
In deze tutorial leggen we het uit:
- Hoe de functie Tags te gebruiken.
- De functie To Do Tags gebruiken.
- Hoe de functie Tags zoeken te gebruiken.
- Hoe de Outlook -taakfunctie te gebruiken.
Tags gebruiken in OneNote
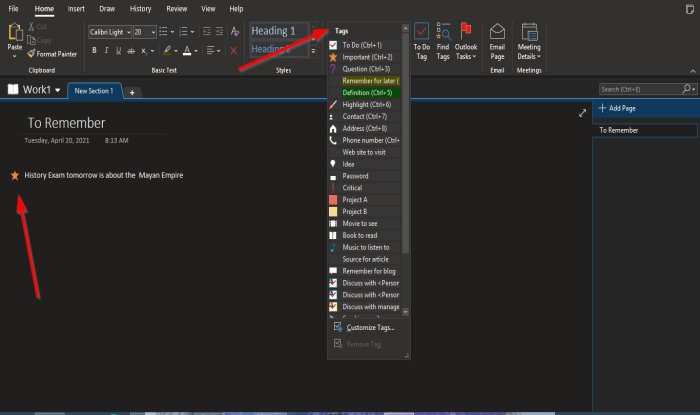
- OneNote openen .
- Ga naar het tabblad Start(Home) in de groep Tags
- Klik op de vervolgkeuzepijl van de lijst met tags
- Selecteer een label.
- Er verschijnt een veld op de pagina en de tag wordt geselecteerd.
- Typ wat u wilt binnen het gebied.
Dat is het.
De functie Taken- tags gebruiken in OneNote
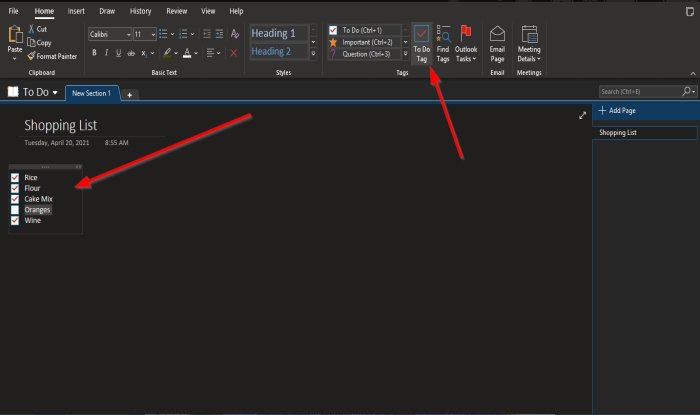
Klik op het tabblad Start(Home) in de groep Tags op de knop (Tags)Takenlabel(To Do Tag) .
Het veld To Do Tags verschijnt op de pagina. U kunt binnen het vakje aanvinken.
De functie Tags zoeken(Find Tags) gebruiken in OneNote
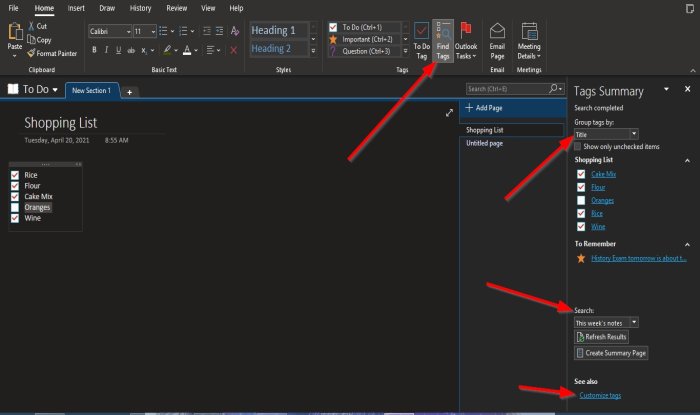
Klik op het tabblad Start(Home) in de groep Tags op de knop (Tags)Tags zoeken(Find Tags) .
Rechts verschijnt een Tag-overzichtsvenster .(Tag Summary)
In het deelvenster kunt u tags groeperen op (Group Tags by) tagnaam(Tag Name) , sectie(Section) , titel(Title) , datum(Date) , notitiebelasting(Note Tax) .
U kunt zoeken (Search) naar tagnotities(for Tag notes) , resultaten vernieuwen(Refresh Results) , overzichtspagina's maken(Create Summary Pages) onder aan het deelvenster en tags aanpassen(Customize Tags) .
Hoe de Outlook-taakfunctie te gebruiken
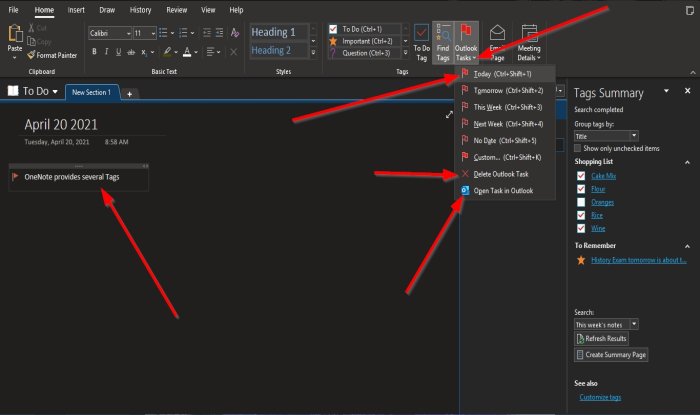
Klik op het tabblad Start(Home ) in de groep Tags op de knop (Tags)Outlook-taak(Outlook Task) .
Het veld Outlook-taak(Outlook Task) verschijnt op de pagina. Typ wat je wilt in het gebied.
Om de taak in Outlook te openen, klikt u op Taak openen in Outlook(Open task in Outlook) in de Outlook-takenlijst.
Uw Outlook- app wordt geopend en er wordt een koppeling naar uw notitie weergegeven in OneNote .
Selecteer Outlook-taak(Delete Outlook Task) verwijderen om de taak te verwijderen .
We hopen dat deze zelfstudie u helpt te begrijpen hoe u tags in OneNote gebruikt .
Lees volgende(Read next) : Hoe u de kleur van de pagina-achtergrond en regellijnen in OneNote(change the Page Background and Rule Lines color in OneNote) kunt wijzigen .
Related posts
Kleuren toevoegen aan secties in OneNote
Hoe de donkere modus in OneNote of Outlook in te schakelen
Een rasterlijn en regellijn maken in OneNote
Hoe Samsung Notes te synchroniseren met Microsoft OneNote?
Hoe OneNote effectief te gebruiken in Windows 11/10
De kleur van de pagina-achtergrond en regellijnen wijzigen in OneNote
Hoe de donkere modus in de OneNote-app voor iPhone of iPad in te schakelen
Hoe u de naam, kleur en locatie van uw OneNote-notebook kunt wijzigen
Spoilertags toevoegen aan tekst en afbeeldingen op Discord
Los OneNote-aanmeldingsproblemen op Windows 11/10 op
Een grafische sticker of emoji invoegen in OneNote voor Windows 10
Waar is de OneNote-cachelocatie? Hoe de OneNote-cache wissen?
Hoe de weergave in OneNote op Windows 11/10 te veranderen
Een PowerPoint-bestand importeren in OneNote
Outlook-taken maken in OneNote
OneNote synchroniseert niet? 9 manieren om verbinding te maken
Paginasjabloon gebruiken in OneNote
Een Word-document invoegen in OneNote-notities
Hoe OneNote-notebook met een wachtwoord te beveiligen
Een OneNote-agendasjabloon maken
