Telegram-app werkt niet of opent niet op Windows 11/10
Als de Telegram- app niet werkt(not working) of niet wordt geopend(opening) op Windows 11/10 , kunt u dit oplossen met behulp van deze tips voor probleemoplossing. Er kunnen tal van redenen zijn waarom het niet correct werkt op uw computer. Hier zijn enkele van de meest voorkomende problemen en de respectieve oplossingen om het probleem permanent op te lossen.
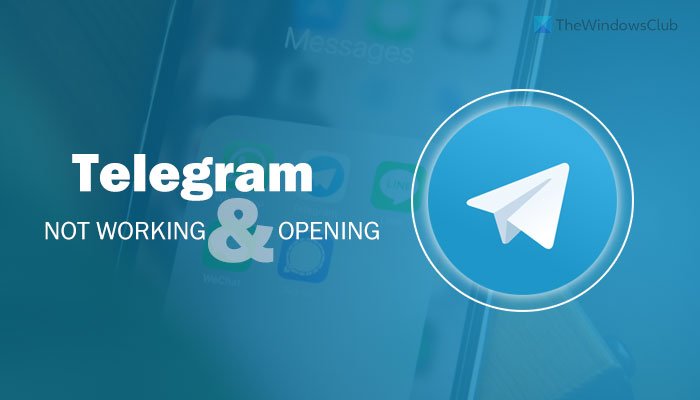
Telegram heeft een desktop-app die u op uw Windows- computer kunt gebruiken. Soms werkt het echter niet zoals het zou moeten. Er kunnen talloze redenen zijn waarom Telegram niet werkt of niet opent op uw computer. Daarom moet u deze oplossingen volgen om van dit probleem af te komen.
Waarom werkt de Telegram- app niet op mijn laptop?
Er kunnen verschillende redenen zijn waarom de Telegram- app niet werkt op uw laptop, en de app-compatibiliteit is de belangrijkste reden waarom u dit moet onderzoeken. Afgezien daarvan kan een beschadigd systeembestand hetzelfde probleem op uw computer veroorzaken. Of u nu Windows 11 of 10 gebruikt, u kunt deze oplossingen gebruiken om van dit probleem af te komen.
Telegram-app werkt niet of opent niet
Volg deze stappen om de Telegram- app op te lossen die niet werkt of het probleem opent:
- Uitvoeren in compatibiliteitsmodus
- Probeer draagbare versie
- Afmelden voor de bètaversie
- VPN en proxy uitschakelen
- Installeer de Telegram-app opnieuw
- Probeer webversie
Lees verder voor meer informatie over deze stappen.
1] Uitvoeren in compatibiliteitsmodus
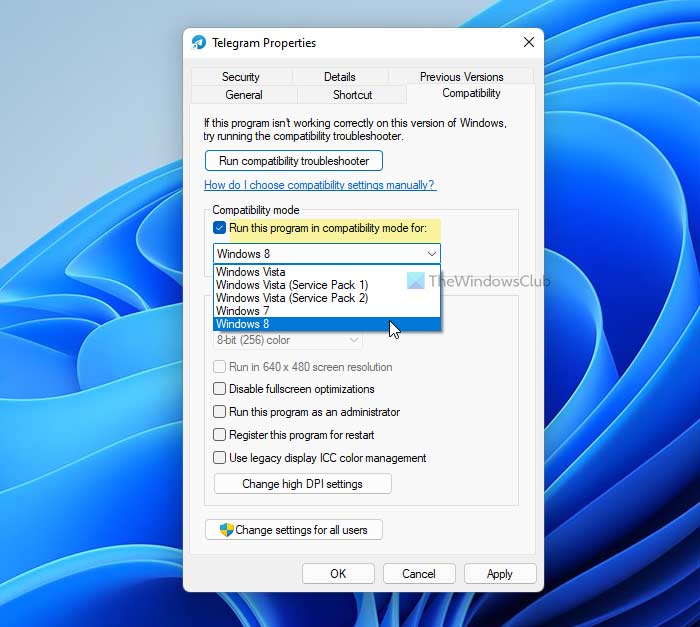
Als u een bèta-(Beta) of insiderversie(Insider) van Windows 11/10 gebruikt, krijgt u zo'n foutmelding op uw computer. Als de Telegram -app niet compatibel is met uw systeem, kunt u dit probleem krijgen bij het openen ervan. De eenvoudigste oplossing is de compatibiliteitsmodus , een ingebouwde functionaliteit waarmee u programma's kunt openen die niet zelfstandig kunnen worden geopend. Ga als volgt te werk om de Telegram - app in de compatibiliteitsmodus(Compatibility) te openen :
- Maak een snelkoppeling op het bureaublad voor de Telegram- app.
- Klik met de rechtermuisknop(Right-click) op het pictogram en selecteer de optie Eigenschappen(Properties) .
- Schakel over naar het tabblad Compatibiliteit .(Compatibility )
- Schakel het selectievakje Dit programma uitvoeren in compatibiliteitsmodus voor in(Run this program in compatibility mode for) .
- Selecteer Windows 8 in de lijst.
- Klik op de OK- knop.
- Voer het programma uit op uw computer.
Als het de Telegram-(Telegram) app niet kan openen , bekijk dan andere oplossingen.
2] Probeer draagbare versie
Er is een draagbare versie van Telegram die u op uw computer kunt downloaden en uitvoeren zonder het installatieproces te doorlopen. Het is waarschijnlijk de beste manier om het ongemak veroorzaakt door het Telegram(Telegram) - installatieprogramma te omzeilen . Om de draagbare versie van de Telegram - app naar uw Windows -pc te downloaden, gaat u naar de desktop.telegram.org - website en klikt u op de optie Draagbare versie (Portable version ) .
Het begint onmiddellijk met het downloaden van de draagbare versie van Telegram . Zodra de download is voltooid, moet u de inhoud uitpakken en dubbelklikken op het Telegram.exe - bestand om het te openen.
Vervolgens kunt u dezelfde methode als eerder volgen om u aan te melden bij uw Telegram- account.
3] Afmelden voor bètaversie
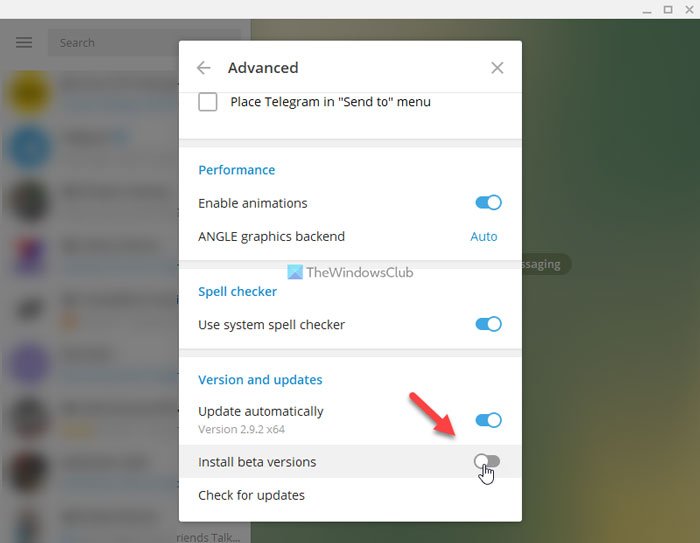
Deze specifieke oplossing werkt alleen als u de Telegram- app een paar seconden kunt openen. Als deze app regelmatig crasht, wordt het probleem misschien veroorzaakt door de nieuwste bètaversie. Soms krijgen gebruikers van de bètaversie dit probleem tijdens het gebruik van de Telegram - app op hun pc. Als je hebt gekozen voor de bètaversie, is dit het juiste moment om je af te melden. Doe daarvoor het volgende:
- Klik(Click) op het hamburgermenu dat zichtbaar is in de linkerbovenhoek.
- Ga naar Settings > Advanced .
- Schakel de optie Bètaversies installeren (Install beta versions ) in.
U kunt de automatische update ook tijdelijk uitschakelen.
4] Schakel VPN en proxy uit
Als de VPN of proxy een intern probleem heeft, waardoor apps geen internet kunnen gebruiken, bestaat de kans dat deze fout op uw computer wordt weergegeven. Mogelijk kunt u de Telegram- app openen, maar hebt u geen optie om deze te gebruiken. De Telegram(Telegram) -app laadt mogelijk niet correct, geeft geen berichten weer en meer. In dergelijke situaties is het beter om de VPN en proxy tijdelijk uit te schakelen en te controleren of dit het probleem oplost of niet.
5] Installeer de Telegram-app opnieuw
Als er problemen zijn met de systeembestanden van de Telegram - app, kunt u deze niet oplossen tenzij of totdat u ze volledig verwijdert. Het gebeurt voornamelijk na een malware-, virus- of adware-aanval. Als je in het recente verleden hetzelfde hebt meegemaakt, is het verstandig om de Telegram- app te verwijderen en opnieuw te installeren. Je moet alle restjes van deze app verwijderen. Daarvoor kunt u een software-verwijderprogramma(software uninstaller) zoals Revo Uninstaller gebruiken .
6] Probeer webversie
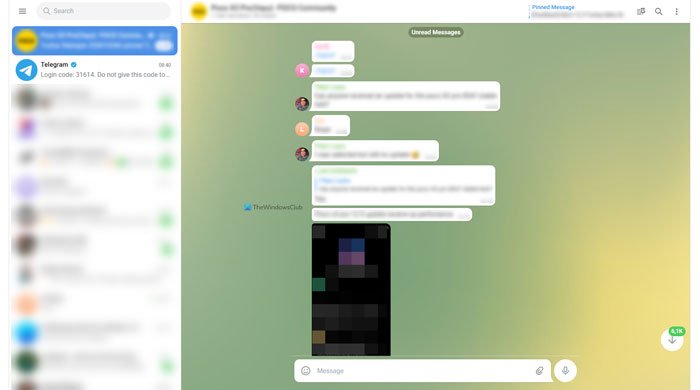
Als niets voor u werkt en u Telegram dringend moet gebruiken, kunt u de webversie gebruiken. Net als WhatsApp Web , kun je hetzelfde vinden voor Telegram . Om de webversie van Telegram te gebruiken , gaat u naar de website web.telegram.org in uw computerbrowser, voert u uw telefoonnummer in, voert u de OTP in en begint u deze onmiddellijk te gebruiken.
Wat moet ik doen als Telegram Web niet werkt?
Sommige ISP's blokkeren het Telegram-web vaak om verschillende redenen om te voldoen aan overheidsvoorschriften. Dan kun je een andere ISP uitproberen of een VPN gebruiken om de barrière te omzeilen.
Dat is alles! Ik hoop(Hope) dat deze oplossingen je zullen helpen de Telegram- app foutloos te openen.
Lezen: (Read: )WhatsApp Desktop-app werkt niet of maakt geen verbinding.(WhatsApp Desktop app not working or connecting.)
Related posts
Hoe het detailvenster in Verkenner te tonen in Windows 11/10
Hoe de ingebouwde tools van Charmap en Eudcedit van Windows 11/10 te gebruiken
Het afsluit- en opstartlogboek controleren in Windows 11/10
Microsoft Intune synchroniseert niet? Forceer Intune om te synchroniseren in Windows 11/10
Synchronisatie-instellingen werken niet of worden grijs weergegeven in Windows 11/10
Wat is een PPS-bestand? Hoe PPS naar PDF converteren in Windows 11/10?
Hoe Groepsbeleid-editor toe te voegen aan Windows 11/10 Home Edition
PDF-tekst verdwijnt bij het bewerken of opslaan van een bestand in Windows 11/10
HDMI-afspeelapparaat wordt niet weergegeven in Windows 11/10
Wat is een PLS-bestand? Hoe maak je een PLS-bestand aan in Windows 11/10?
Herstel Bluetooth-geluidsvertraging in Windows 11/10
Harde schijven verwisselen in Windows 11/10 met Hot Swap
Hoe Time Server toe te voegen of te wijzigen in Windows 11/10
De externe procedure-aanroep is mislukt tijdens het gebruik van DISM in Windows 11/10
Pas uw monitor aan voor een betere schermresolutie in Windows 11/10
Tips en trucs voor Microsoft Edge-browser voor Windows 11/10
Fix Crypt32.dll niet gevonden of ontbrekende fout in Windows 11/10
Taakbalkmeldingen worden niet weergegeven in Windows 11/10
Win32 Long Paths in- of uitschakelen op Windows 11/10
Hoe u Microsoft Store-apps opnieuw registreert of opnieuw installeert in Windows 11/10
