Toestaan dat OneDrive de overname van machtigingen in alleen-lezen-mappen uitschakelt
In dit artikel wordt uitgelegd hoe u OneDrive de overname van Windows-machtigingen(allow OneDrive to disable Windows permission inheritance) in alleen-lezen mappen kunt uitschakelen tijdens het uploaden van bestanden. Wanneer OneDrive een alleen-lezen map synchroniseert, zorgt het voor de machtigingen van elk bestand. Als je deze functionaliteit uitschakelt, zal ook de uploadsnelheid verbeteren.
OneDrive is een van de beste cloudopslagoplossingen die u gratis kunt gebruiken. Het uploaden van bestanden en mappen vanaf een Windows- computer is niet zo'n groot probleem. Het handhaven van de uploadsnelheid of langzame uploadsnelheid(slow upload speed) is echter voor veel mensen een probleem. Zelfs als u geen limiet voor de overdrachtssnelheid instelt voor OneDrive , kan het enige tijd duren om enkele megabytes aan gegevens te uploaden. Het gebeurt omdat OneDrive de toestemming van elk bestand controleert voordat het uploadproces wordt gestart. Als u deze functionaliteit echter uitschakelt, wordt er niet gecontroleerd bij het synchroniseren van alleen-lezen mappen op een pc.
Toestaan dat OneDrive de overname van (Allow OneDrive)Windows -machtigingen in alleen-lezen-mappen uitschakelt
Volg deze stappen om toe te staan dat OneDrive de overname van (OneDrive)Windows -machtigingen in alleen-lezen mappen uitschakelt :
- Zoek naar gpedit.msc in het zoekvak van de taakbalk.
- Klik op Groepsbeleid bewerken(Edit group policy) in het zoekresultaat.
- Navigeer naar OneDrive in Computerconfiguratie(Computer Configuration) .
- Dubbelklik op OneDrive toestaan om de overname van Windows-machtigingen uit te schakelen in de mappen die alleen-lezen zijn gesynchroniseerd(Allow OneDrive to disable Windows permission inheritance in the folders synced read-only) .
- Selecteer de optie Ingeschakeld(Enabled) .
- Klik op Toepassen(Apply) en OK .
Laten we in detail op deze stappen ingaan.
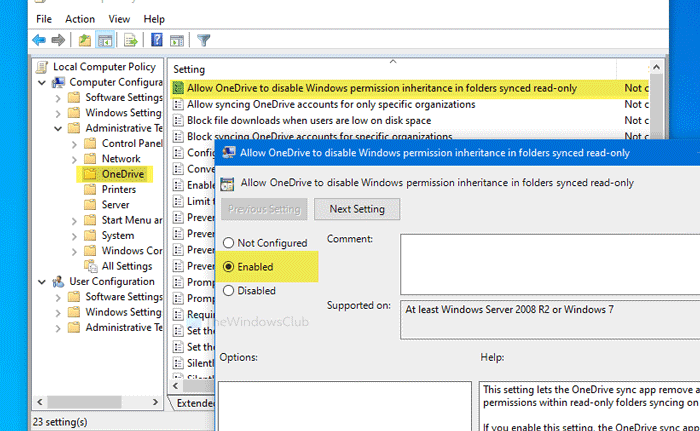
Eerst moet u de Editor voor lokaal groepsbeleid(Local Group Policy Editor) op uw pc openen. Zoek daarvoor gpedit.mscin het zoekvak van de taakbalk(Taskbar) en klik op Groepsbeleid bewerken(Edit group policy) in het zoekresultaat. Nadat u het hebt geopend, navigeert u naar het volgende pad-
Computer Configuration > Administrative Templates > OneDrive
Dubbelklik op OneDrive toestaan om de overname van Windows-machtigingen uit te schakelen in de gesynchroniseerde alleen-lezen-(Allow OneDrive to disable Windows permission inheritance in the folders synced read-only) instelling aan uw rechterkant. Selecteer de optie Ingeschakeld (Enabled ) .
Klik nu op de knoppen Toepassen (Apply ) en OK om de wijziging op te slaan.(OK )
Voordat u aan de slag gaat met de registermethode(Registry) , is het raadzaam om een systeemherstelpunt te maken en een back-up te maken van alle registerbestanden(backup all Registry files) .
Toestaan dat OneDrive de overname van (Allow OneDrive)Windows -machtigingen in alleen-lezen-mappen uitschakelt
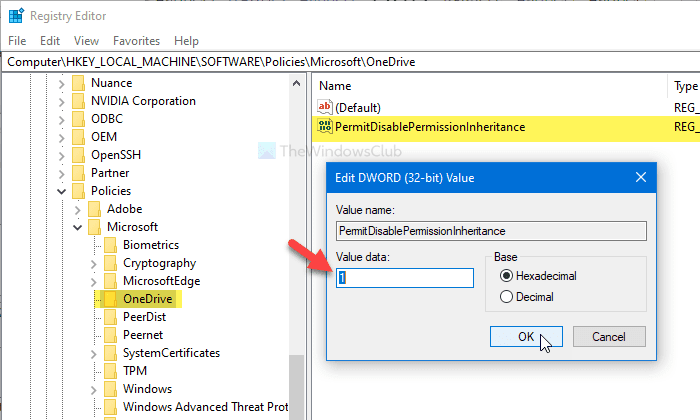
Volg deze stappen om toe te staan dat OneDrive de overname van (OneDrive)Windows -machtigingen in alleen-lezen mappen uitschakelt :
- Zoek naar regedit in het zoekvak van de taakbalk.
- Klik op Register-editor(Registry Editor) in het zoekresultaat.
- Klik op de knop Ja(Yes) .
- Navigeer naar OneDrive in HKLM .
- Klik met de rechtermuisknop(Right-click) op OneDrive > New > DWORD (32-bits) -waarde(Value) .
- Noem het als PermitDisablePermissionInheritance .
- Dubbelklik erop om de Waardegegevens(Value) in te stellen als 1 .
- Klik op OK(OK) .
Lees verder om meer te weten.
Zoek eerst naar regeditin het zoekvak van de taakbalk(Taskbar) en klik op de Register-editor(Registry Editor) in het zoekresultaat. Als de UAC- prompt verschijnt, klikt u op de knop Ja(Yes ) . Navigeer daarna naar dit pad-
HKEY_LOCAL_MACHINE\SOFTWARE\Policies\Microsoft\OneDrive
Als u OneDrive niet kunt vinden , klikt u met de rechtermuisknop op Microsoft > New > Key en geeft u deze de naam OneDrive .
Klik nu met de rechtermuisknop op OneDrive> New > DWORD (32-bit) Value en noem het als PermitDisablePermissionInheritance .
Dubbelklik daarna op PermitDisablePermissionInheritance en stel de Waardegegevens (Value data ) in op 1 .
Klik op de knop OK om de wijziging op te slaan.
Dat is alles! Ik hoop dat deze eenvoudige gids je veel zal helpen.
Related posts
Gebruikers toestaan te kiezen hoe ze omgaan met Office-bestandssynchronisatieconflicten
Synchronisatie van OneDrive-accounts voor specifieke organisaties toestaan of blokkeren
OneDrive-meldingen uitschakelen Wanneer de synchronisatie automatisch wordt onderbroken
Fix OneDrive-foutcode 0x8004de40 op Windows 11/10
Fix OneDrive-foutcode 0x8007016a
Laat OneDrive doorgaan met synchroniseren wanneer de batterijbesparingsmodus is ingeschakeld
Schakel OneDrive uit Verwijderde bestanden worden overal verwijderd bericht
Fout 0x80071129: De tag in de reparsepuntbuffer is ongeldig
Een bestand of map delen in OneDrive
OneDrive versus Google Drive - Wat is de betere cloudservice?
Hoe OneDrive-synchronisatieproblemen op Windows 11/10 op te lossen?
Fix OneDrive kan geen verbinding maken met Windows-foutbericht in Windows 11/10
Er is iets misgegaan Foutcode 102 in OneDrive
Hoe OneDrive-account te beveiligen
OneDrive Persoonlijke Kluis geeft een verkeerde taal weer
Hoe OneDrive-foutcode 0x8004de25 of 0x8004de85 op te lossen?
Hoe OneDrive-fout 0x80049d61 op te lossen in Windows 11/10
Een eerdere versie van Document herstellen in OneDrive
Reset OneDrive om OneDrive-problemen op Windows 11/10 op te lossen
De cloudsynchronisatie-engine kan de gedownloade gegevens niet valideren
