TreeSize Free: bestands- en mapgroottes weergeven met behulp van het contextmenu in Windows
Uitzoeken welke mappen het meest lastig zijn zonder de schijf uitgebreid te lezen, kan een uitdagende taak zijn, maar TreeSize Free toont u onmiddellijk de resultaten. De verkenner-add-on kan worden gestart vanuit het contextmenu van een map of een schijf en kan worden besteld om de grootte van mappen, submappen, bestanden en NTFS -compressiesnelheden weer te geven.
Scannen gebeurt in een thread, zodat u resultaten kunt vinden die al worden weergegeven terwijl TreeSize Free in de werkmodus is. De ruimte die het bestandssysteem verspilt, wordt zichtbaar gemaakt en de resultaten kunnen worden afgedrukt in een rapport. Het is de grafische weergave die het gemakkelijker maakt om bestanden en mappen te identificeren die moeten worden verwijderd of gecomprimeerd om de grootte van een pakket te verkleinen.

Bestands-(Display File) en mapgroottes(Folder) weergeven met behulp van het contextmenu(Context Menu)
De kolomweergave presenteert gegevens met betrekking tot grote bestanden en submappen in de Windows Verkenner-achtige(Windows Explorer-like) boomstructuur. De verloopbalk op de achtergrond visualiseert de hoeveelheid schijfruimte die elke map of submap in beslag neemt. U kunt selecteren welke kolommen u wilt zien en sorteren volgens uw vereisten.
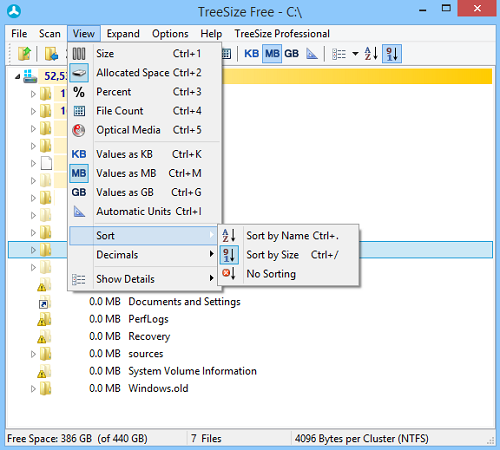
Het tweede belangrijke item in de lijst is het menu "Beeld", waar u alle tools kunt vinden die essentieel zijn voor het configureren van opties voor de presentatie van scanresultaten. U kunt selecteren hoe de resultaten moeten worden gesorteerd, de waarde definiëren waarin de bestands- en mapgroottes worden berekend, het aantal decimalen selecteren dat wordt weergegeven in de grootte-informatie en de kolommen of boomweergaven wisselen.
Het derde item in het menu "Opties" dat u kunt configureren, is de kleur van de balk. Je kunt het ook helemaal uitschakelen. Het belangrijkste is dat u kunt definiëren hoe het gratis programma scans moet uitvoeren en de weergave van de informatie moet regelen. Zo worden NTFS -gecomprimeerde bestanden en mappen gemarkeerd of niet, of moeten bestanden worden weergegeven in de directorystructuur.
Ontdek(Find out) : Wat neemt ruimte in beslag op mijn harde schijf in Windows?(What is taking up space on my Hard Drive in Windows?)
Het is mogelijk om de scanresultaten op te splitsen in een bepaald informatieniveau. TreeSize Free biedt een sterk ontwikkeld patroonfilter, waarmee u precies kunt definiëren hoe de scanresultaten worden gefilterd. Zoals te zien is in de onderstaande schermafbeelding, kunt u eenvoudig patronen toevoegen of verwijderen en selecteren hoe TreeSize ermee(TreeSize) overeenkomt.
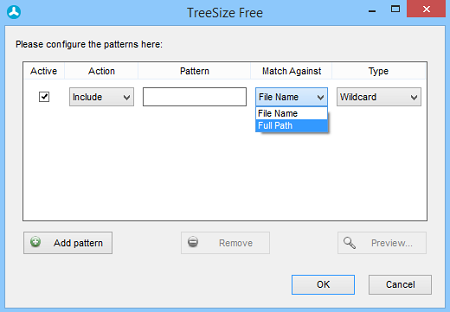
De nieuwste iteratie ondersteunt, net als eerdere versies, het Verkenner(Explorer) -contextmenu en slepen en neerzetten. Er zijn echter enkele bugfixes, die regelmatig worden verholpen. Denk er dus aan om deze regelmatig bij te werken. Om dit te doen, selecteert u "Help" en voert u " Controleren(Check) op updates ..." uit, wacht op het pop-upbericht Schakel(Uncheck) het selectievakje " Regelmatig op updates controleren" uit .(Check)
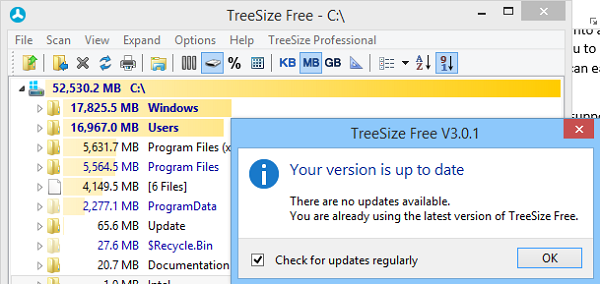
TreeSize gratis download
U kunt TreeSize Free(TreeSize Free) downloaden van de startpagina(home page)(home page) .
Related posts
Hoe u een bestand of map vastzet aan het startmenu in Windows 11/10
Klik met de rechtermuisknop op Nieuwe map werkt niet; Maakt in plaats daarvan een snelkoppeling in Windows
Kopie naar map toevoegen en naar map verplaatsen in het contextmenu in Windows 10
EFS-bestandseigendom verwijderen of toevoegen vanuit het contextmenu in Windows 10
Het eigendom van een bestand of map wijzigen in Windows 11/10
Toevoegen of verwijderen Openen in Windows Terminal vanuit het contextmenu
Instellingen toevoegen aan het bureaubladcontextmenu in Windows 11/10
Het standaard slepen en neerzetten van bestanden of mappen wijzigen in Windows 10
Klik met de rechtermuisknop werkt niet in het Startmenu of de taakbalk in Windows 11/10
Kan niet met de rechtermuisknop op Desktop klikken op Windows 11/10
Personaliseren (klassiek) toevoegen aan het contextmenu in Windows 10
Hoe te verwijderen Toon meer opties contextmenu-item in Windows 11
Klembord wissen met snelkoppeling, CMD of contextmenu in Windows 10
Verwijder of voeg Google Drive, Dropbox en OneDrive toe aan het contextmenu
Voeg Uitvoeren-item toe aan het Sandbox-contextmenu in Windows 10
Verwijder de optie Cast naar apparaat uit het contextmenu in Windows 10
Bestanden permanent verwijderen met gratis File Shredder-software voor Windows
PowerShell toevoegen aan het contextmenu in Windows 10
Contextmenu-editors: contextmenu-items toevoegen, verwijderen in Windows 11
Schakel het contextmenu met de rechtermuisknop uit in het startmenu van Windows 11/10
