U heeft geen toestemming meer voor toegang tot dit notitieblok - OneNote
Ondanks uw inspanningen om notities op twee verschillende apparaten gesynchroniseerd te houden, kan er een synchronisatiefout optreden in OneNote . Het bericht luidt -
You no longer have permission to access this notebook. We’ll sync again if permissions are restored. (Error Code: 0xE0001460 bdf5g)
Het kan behoorlijk frustrerend zijn, vooral wanneer u van plan bent al uw werk op een ander apparaat te migreren. De bijbehorende foutcode kan 0xE0001460, 0xE000004A, enz. zijn. Laten we eens kijken hoe we deze OneNote - fout op pc of iPad kunnen oplossen.
U heeft geen toestemming meer voor toegang tot dit notitieblok – OneNote
Microsoft OneNote is een uitstekende platformonafhankelijke oplossing voor het maken van aantekeningen en het ordenen van uw onderzoeksmateriaal uit verschillende bronnen. Maar vanwege de mogelijkheid om op meerdere platforms te draaien, kan het in de problemen komen en fouten veroorzaken. Probeer deze tijdelijke oplossingen om het probleem op te lossen.
- Schakel automatische synchronisatie van notitiebijlagen in OneNote uit .
- Maak een back-up van notebooks(Backup Notebooks) en installeer de app opnieuw.
- Pagina's naar een nieuwe sectie kopiëren
- OneNote Prullenbak legen
- Schakel over naar een bijgewerkte versie van de app.
1] Schakel(Enable) automatische synchronisatie van notitiebijlagen in OneNote in(OneNote)
Klik in de OneNote-app op het menupictogram(Menu ) om Instellingen(Settings) te selecteren .
Kies Opties(Options) .
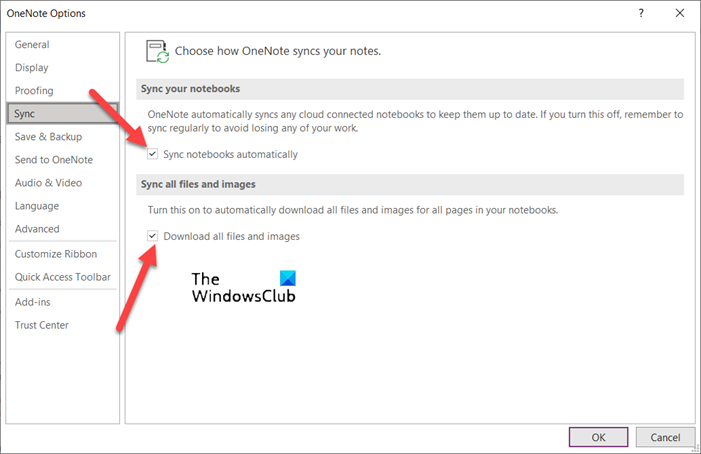
Schakel vervolgens onder het venster Opties de optie voor (Options)Notitieboeken automatisch synchroniseren(Sync notebooks automatically) in .
Scroll op dezelfde manier omlaag naar de optie eronder en schakel de optie voor Download alle bestanden en afbeeldingen(Download all files and images) in .
Dit zou het probleem permanent moeten oplossen.
2] Maak een back-up van notebooks(Backup Notebooks) en installeer de app opnieuw
Start de OneNote- app en klik op het menu Bestand .(File)
Selecteer Opties(Options ) in het linkernavigatievenster, klik op Opties(Options) en schakel over naar het gedeelte Opslaan en back(Save & Backup) -up .
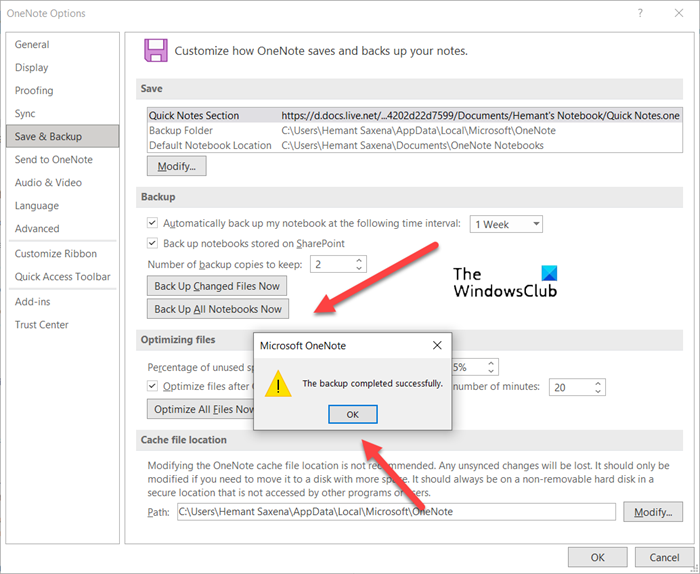
Klik vervolgens onder Back(Backup ) - upsectie op de knop Nu back-up maken van alle notebooks(Backup All Notebooks Now) . U zou onmiddellijk een melding moeten zien waarin u wordt gevraagd de back-up met succes te voltooien.
3] Pagina's naar een nieuwe sectie kopiëren
Begin(Start) met het maken van een nieuwe sectie. Kopieer(Copy) (verplaats niet) alle pagina's van de oude sectie naar de nieuwe sectie die u zojuist hebt gemaakt.
Press Shift+F9 om de notebook handmatig te synchroniseren. Er zou een voortgangsbalk op uw computerscherm moeten verschijnen. Laat het proces voltooien.
Gerelateerd(Related) : Fix OneNote-fout 0xE0000007, er is een probleem opgetreden bij het synchroniseren van uw notebook(OneNote Error 0xE0000007, We ran into a problem syncing your notebook) .
4] OneNote Prullenbak legen
Als u dit probleem ondervindt met slechts een gedeelte van Notebook , wordt het probleem waarschijnlijk veroorzaakt door een beschadigd gedeelte in de Prullenbak van Notebook(Notebook Recycle Bin) . Dus als u dat gedeelte niet langer wilt, kunt u het uit de Prullenbak(Recycle Bin) verwijderen om de fout te stoppen.
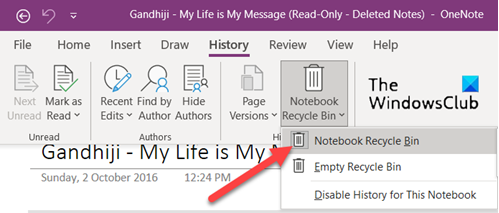
Klik in het OneNote-notitieblok op het tabblad Geschiedenis(History) en kies vervolgens de optie Prullenbak voor notitieblok(Notebook Recycle Bin) .
Klik vervolgens met de rechtermuisknop op de sectie (of pagina) en selecteer de optie Verplaatsen of kopiëren(Move or copy) .
Nadat u de inhoud naar de gewenste locatie hebt verplaatst, wordt de nieuwe notebook gesynchroniseerd. Verwijder het oorspronkelijke gedeelte van het betreffende notitieblok en de OneNote-prullenbak(OneNote Recycle bin) .
5] Schakel(Switch) over naar een bijgewerkte versie van de app
Als alle bovengenoemde oplossingen niet werken, controleer dan of er een bijgewerkte versie van de app beschikbaar is. Klik hiervoor op het menu Bestand(File) en selecteer Accounts in het linkernavigatievenster.
Schakel vervolgens naar de rechterkant en selecteer ' Update-opties(Update Options) '.
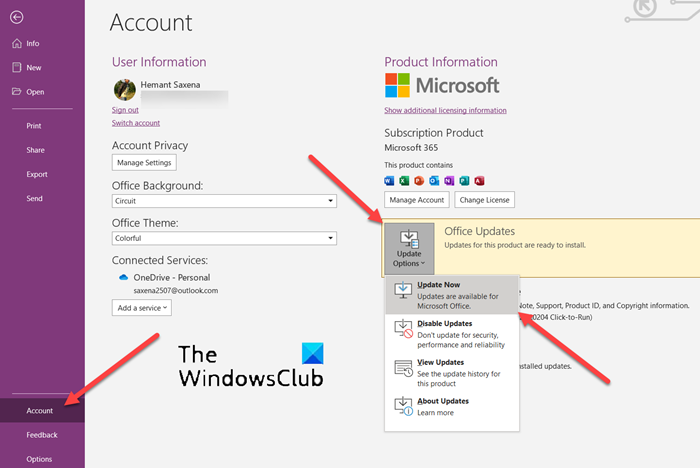
Wanneer u dit ziet, drukt u op de knop Nu bijwerken(Update Now) .
Als er een update beschikbaar is, wordt deze automatisch gedownload en zou uw probleem moeten worden opgelost.
Waarom duurt het een eeuwigheid om OneNote te synchroniseren?
Er is geen perfecte verklaring voor dit probleem. Waarschijnlijk ondervindt u problemen met de serververbinding. Probeer een paar minuten te wachten en synchroniseer vervolgens de notebooks handmatig . Druk op SHIFT+F9 of klik op de knop Nu synchroniseren(Sync Now) in het dialoogvenster Synchronisatiestatus van notebook .(Notebook Sync Status )
Hoe herstel ik machtigingen in OneNote ?
- U moet naar deze webpagina van OneNote.com(this OneNote.com web page) gaan om uw notebook te repareren.
- Selecteer Machtigingen herstellen.
- Wanneer u Permissions Fixed ziet , wordt hun toegang hersteld.
Hope it helps!
Related posts
Kleuren toevoegen aan secties in OneNote
Hoe de donkere modus in OneNote of Outlook in te schakelen
Een rasterlijn en regellijn maken in OneNote
Hoe Samsung Notes te synchroniseren met Microsoft OneNote?
Hoe OneNote effectief te gebruiken in Windows 11/10
Hoe de randen van tabellen in OneNote te verbergen
Gebruik de OneNote Web Clipper Chrome-extensie om aantekeningen te maken tijdens het browsen
Fix Ongeldige notitiebloknaam in OneNote
Hoe verwijderde OneNote-notities op een pc met Windows 11/10 te herstellen
Hoe een Excel-spreadsheet in OneNote in te voegen
Pinterest-pins insluiten in Word of OneNote
Een grafische sticker of emoji invoegen in OneNote voor Windows 10
Vergelijkingen en symbolen invoegen in OneNote
De kleur van de pagina-achtergrond en regellijnen wijzigen in OneNote
Een afbeelding roteren en bijsnijden in OneNote
Tags in OneNote gebruiken om notities te prioriteren en te categoriseren
Microsoft OneNote Tips en trucs voor beginners
Hoe de weergave in OneNote op Windows 11/10 te veranderen
Hoe OneNote naar Word of PDF te converteren in Windows 10
Koppelingen maken in OneNote
