U kunt nu niet inloggen op uw pc fout [OPGELOST]
Fix U kunt zich nu niet aanmelden bij uw pc fout: (Fix You can’t sign in to your PC right now error: ) als u een pc met Windows 10 gebruikt, moet u een Microsoft Live -account gebruiken om in te loggen op uw systeem. Het probleem is dat het plotseling stopte met het laten inloggen van gebruikers en dus ze zijn buitengesloten van hun systeem. De foutmelding die de gebruikers tegenkomen wanneer ze proberen in te loggen is " U kunt zich momenteel niet aanmelden bij uw pc. Ga naar account.live.com om het probleem op te lossen of probeer het laatste wachtwoord dat u op deze pc hebt gebruikt. (You can’t sign into your PC at the moment. Go to account.live.com to fix the problem or try the last password you used on this PC.)Hoewel het opnieuw instellen van het wachtwoord op de website account.live.com het probleem nog steeds niet kon oplossen, omdat gebruikers nog steeds met dezelfde fout worden geconfronteerd, zelfs wanneer ze proberen in te loggen met het nieuwe wachtwoord.

Soms wordt dit probleem veroorzaakt door Caps Lock of Num Lock . Als u een wachtwoord heeft dat hoofdletters bevat, moet u (Num Lock)Caps Lock inschakelen en vervolgens het wachtwoord invoeren(Enter) . Evenzo, als uw wachtwoordcombinatie cijfers bevat, zorg er dan voor dat u Num Lock inschakelt bij het invoeren van het wachtwoord. Als u het wachtwoord correct invoert door het bovenstaande advies te volgen en u heeft ook het wachtwoord van uw Microsft -account gewijzigd en u kunt nog steeds niet inloggen, dan kunt u de onderstaande probleemoplossingsgids volgen om Fix You can't sign in nu naar uw pc.
U kunt nu niet inloggen op uw pc fout [ OPGELOST(SOLVED) ]
Methode 1: Wachtwoord van Microsoft Live-account wijzigen(Method 1: Change Microsoft Live account password)
1.Ga naar een andere werkende pc en navigeer naar deze link(navigate to this link) in de webbrowser.
2.Kies het keuzerondje Ik ben mijn wachtwoord vergeten en klik op Volgende.( I forgot my password)
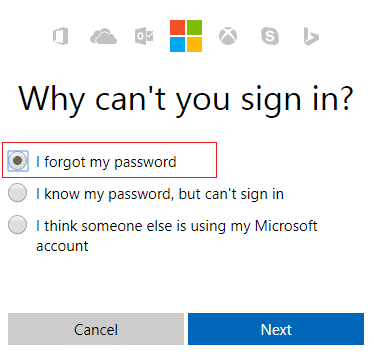
3.Voer uw e-mailadres(your email id) in dat u gebruikt om in te loggen op uw pc, voer vervolgens de beveiligingscaptcha in en klik op Volgende(Next) .

4.Selecteer nu hoe u de beveiligingscode wilt krijgen(how you want to get the security code) , om te verifiëren dat u het bent en klik op Volgende(Next) .

5.Voer de beveiligingscode in(security code) die u hebt ontvangen en klik op Volgende.

6. Typ het nieuwe wachtwoord(Type in the new password) en dit zou het wachtwoord van uw Microsoft- account opnieuw instellen (na het wijzigen van uw wachtwoord, logt u niet in vanaf die pc).
7. Nadat u het wachtwoord met succes hebt gewijzigd, ziet u een bericht " Account is hersteld. (Account has been recovered.)“

8. Start de computer waarop u problemen had met inloggen opnieuw op en gebruik dit nieuwe wachtwoord om u aan te melden. U zou de fout moeten kunnen oplossen U kunt nu niet inloggen op uw pc (Fix You can’t sign in to your PC right now ).
Methode 2: Gebruik het schermtoetsenbord(Method 2: Use The On Screen Keyboard)
Controleer op het inlogscherm eerst of uw huidige toetsenbordtaalindeling correct is geconfigureerd. U kunt deze instelling in de rechterbenedenhoek van het inlogscherm zien, net naast het aan/uit-pictogram. Als je dat eenmaal hebt geverifieerd, is het een goede optie om het wachtwoord in te voeren met het toetsenbord op het scherm. De reden dat we voorstellen om het toetsenbord op het scherm te gebruiken, is omdat ons fysieke toetsenbord in de loop van de tijd defect kan raken, wat zeker zou resulteren in deze fout. Om toegang te krijgen tot het schermtoetsenbord, klikt u op het pictogram (Ease)Toegankelijkheid(Access) onder aan het scherm en kiest u het schermtoetsenbord in de lijst met opties.
![[Opgelost] toetsenbord werkt niet meer op Windows 10](https://lh3.googleusercontent.com/-zxJ7RI-q3W8/YZIMG8AAXjI/AAAAAAAAZiM/t-Kkg4oTaFQ0ouUUWMFD5VjJD2K6G3egACEwYBhgLKtMDABHVOhyr7y2gxBVBsObTlZZdCKW7qCr3enBm2kIlRuf9geZnMhIK7RiSGnbdhGBeSZl3_pvol_-Cn2H5SN5aCoujT256RzLhKBKUNe2kWB7sYUEMB5zOV6UbM13aJoWkc8mDV5GLDTbuYFC-PEmjEkrMg2t8NGcwsWPUPi-fu1h3Bia3m9L4Q3zqoPz8Qj0g1oOkvh3pKIHYHefNQqzoXup_8_pE5xAlmd34gw0QMwplKZEUTWRjvU7yVuEMUZ_0RBOLsITa2NQyFTBMAi-CNJ47yXvYmNj41lwkDDoVmwJPlA8eYzbV6ia3XT7Uwzu83Xt3WvS2MR9HagKe60HUnTMIG3RE6TPFRSyVbbscH4Ocw92UNz3kp0o1rdFg5n3ZdwJJ99gjRKajL1h8OX5_sVTEgD0w4nDpYWx7qrSKmkUi9-G-qlrJ0U70o4kV1WzL6Nu5Kj7zgnxD_Um_Ufw2x4ZNu6gQFcz-INxjt3Ow31cgQVMaxQYym8hQBxbhfwrb7n0TaG1EJSdwmP__mshyQusE_Iqee6qZ-wOnmcy53B7z6Ny7wlwrVhAF67sLijB42OR4ChWGL_i0uRz2lD0MDIvVHJtP9MPgcybJpEFqhGlPTQww4cTIjAY/s0/oKokfiKgGUoONZv-X2O8PH9G-4c.png)
Methode 3: Herstel uw pc met behulp van de Windows-installatieschijf(Method 3: Restore your PC using Windows installation disc)
Voor deze methode hebt u ofwel een Windows -installatieschijf of een systeemherstel-/herstelschijf nodig.
1. Plaats de Windows -installatiemedia of Recovery Drive/System Repair Disc en selecteer uw taalvoorkeuren(anguage preferences) en klik op Volgende
2.Klik onderaan op Uw computer herstellen .( Repair)

3. Kies nu Problemen oplossen(Troubleshoot) en vervolgens Geavanceerde opties.(Advanced Options.)
4..Klik ten slotte op " Systeemherstel(System Restore) " en volg de instructies op het scherm om het herstel te voltooien.

5.Start uw pc opnieuw op en deze stap kan u helpen Fix U kunt nu niet inloggen op uw pc.( Fix You can’t sign in to your PC right now error.)
Methode 4: Zorg ervoor dat u de verbinding met internet hebt verbroken voordat u zich aanmeldt(Method 4: Before Login make sure you disconnected to the Internet)
Soms ontstaat het inlogprobleem omdat je verbonden bent met internet en om er zeker van te zijn dat dit hier niet het geval is, zet je je draadloze router uit of als je een ethernetkabel(Ethernet) gebruikt , koppel je deze los van de pc. Als je dat eenmaal hebt gedaan, probeer dan opnieuw in te loggen met het laatste wachtwoord dat je hebt onthouden of wijzig het wachtwoord en probeer het opnieuw.

Methode 5: Laad standaardinstellingen in BIOS(Method 5: Load Default settings in BIOS)
1.Zet uw laptop uit, vervolgens weer aan en druk tegelijkertijd op F2, DEL of F12( press F2, DEL or F12) (afhankelijk van uw fabrikant) om de BIOS-setup te openen.( BIOS setup.)

2. Nu moet u de reset-optie vinden om de standaardconfiguratie te laden(load the default configuration) en deze kan de naam Reset to default, Load factory defaults, Clear BIOS - instellingen, Load setup defaults of iets dergelijks hebben.

3.Selecteer het met uw pijltjestoetsen, druk op Enter en bevestig de handeling. Uw BIOS gebruikt nu de standaardinstellingen.(default settings.)
4. Probeer opnieuw in te loggen met het laatste wachtwoord dat u zich herinnert op uw pc.
Aanbevolen voor jou:(Recommended for you:)
- Fix WiFi-pictogram is grijs weergegeven in Windows 10(Fix WiFi icon is greyed out in Windows 10)
- Fix De toepassing kan niet worden gestart omdat de configuratie naast elkaar onjuist is(Fix The application has failed to start because the side-by-side configuration is incorrect)
- Oplossing Kan geen verbinding maken met deze netwerkfout(How to fix Can’t connect to this network error)
- Fix WiFi heeft geen geldige IP-configuratiefout(Fix WiFi doesn’t have a valid IP configuration error)
Dat is alles wat je met succes hebt opgelost. Je kunt nu niet inloggen op je pc, fout [OPGELOST],(Fix You can’t sign in to your PC right now error [SOLVED]) maar als je nog vragen hebt over deze handleiding, stel ze dan gerust in het gedeelte 'Opmerkingen'.
Related posts
[OPGELOST] 100% schijfgebruik per systeem en gecomprimeerd geheugen
Windows Experience Index bevriest [OPGELOST]
USB-apparaat werkt niet in Windows 10 [OPGELOST]
Fout 1962: geen besturingssysteem gevonden [OPGELOST]
Muisaanwijzer blijft achter in Windows 10 [OPGELOST]
Aan dit bestand is geen programma gekoppeld om deze actie uit te voeren [OPGELOST]
U heeft geen toestemming om op deze locatie op te slaan [OPGELOST]
[OPGELOST] WiFi verbonden maar geen internet op Windows 10
Windows 10 loopt vast bij opstarten [OPGELOST]
Foto-app crasht steeds in Windows 10 [OPGELOST]
Fix MSVCR120.dll ontbreekt in Windows 10 [OPGELOST]
[OPGELOST] Onverwachte winkeluitzondering BSOD in Windows 10
Hmm, we kunnen deze paginafout niet bereiken in Microsoft Edge [OPGELOST]
Computer start willekeurig opnieuw op Windows 10 [OPGELOST]
[OPGELOST] Windows heeft een probleem met de harde schijf gedetecteerd
Probleem met stuurprogramma voor Microsoft Virtual Wifi Miniport Adapter [OPGELOST]
Fix We konden de door het systeem gereserveerde partitie niet bijwerken [OPGELOST]
Windows Store-foutcode 0x8000ffff [OPGELOST]
Steam blijft hangen bij het downloaden van iets [OPGELOST]
[OPGELOST] Plaats een schijf in de verwisselbare schijf Fout
