U synchroniseert een andere accountfout in OneDrive voor Mac
Als u probeert om bestanden op uw Mac - computer te uploaden of te synchroniseren via OneDrive- cloudopslag, en u ontvangt de foutmelding U synchroniseert een ander account(You’re syncing a different account) , dan volgt hier de oplossing die u moet volgen. Het is vrij eenvoudig om van dit probleem af te komen, aangezien u het opgeslagen wachtwoord van het oude account uit de Keychain Access moet verwijderen . Dit artikel toont de exacte stappen om het voor elkaar te krijgen.
Als u twee OneDrive- accounts op uw Mac -computer gebruikt, is er een mogelijkheid om deze foutmelding te krijgen wanneer OneDrive beide accounts niet correct kan onderscheiden. Het kan gebeuren als gevolg van interne bestandscorruptie. Wanneer dit bericht verschijnt, stopt de synchronisatie automatisch en kunnen gebruikers geen nieuwe bestanden uploaden naar de OneDrive- opslag.
Je synchroniseert een ander account OneDrive- fout op Mac
Om dit probleem op te lossen:
- Druk op Cmd+Space op uw computer.
- Zoeken naar sleutelhangertoegang(keychain access) .
- Open de bijbehorende app op Mac.
- Zoek naar inloggegevens in de cache van OneDrive(OneDrive Cached Credential) of op zichzelf staande gegevens in de cache van OneDrive(OneDrive Standalone Cached Credential) .
- Klik er met de rechtermuisknop op.
- Selecteer Verwijderen(Delete)
- Bevestig de verwijdering van dit wachtwoord.
- Open OneDrive om in te loggen op uw account.
Laten we deze stappen in detail bekijken.
Eerst moet u Keychain Access op uw computer openen. Je kunt elke methode volgen om dat te doen. Het is echter moeiteloos om deze app te openen met behulp van de Spotlight -zoekopdracht. Druk daarvoor tegelijkertijd op de Cmd+Space knoppen en zoek naar sleutelhangertoegang(keychain access) . U zou de app in de resultaten moeten vinden terwijl u typt.
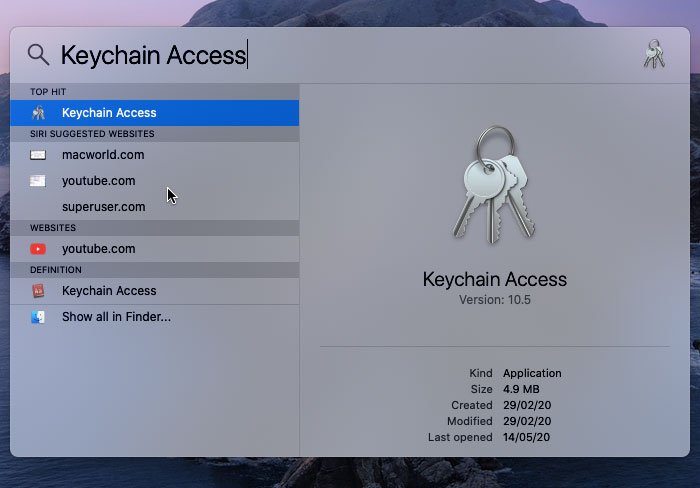
Nadat u Keychain Access hebt geopend , moet u ofwel OneDrive Cached Credential of OneDrive Standalone Cached Credential vinden .
Als u OneDrive naast Word , Excel , PowerPoint , enz. hebt geïnstalleerd, zou u OneDrive Cached Credential moeten zien .
Als u echter alleen OneDrive op uw Mac - computer hebt geïnstalleerd, zou u OneDrive Standalone Cached Credential moeten zien .
In ieder geval moet u er met de rechtermuisknop op klikken en de optie Verwijderen(Delete) selecteren.

Het zal u vragen om de verwijdering te bevestigen. U kunt dit bevestigen in het pop-upvenster.
Nadat u de laatste stap met succes hebt voltooid, kunt u de OneDrive- app op uw Mac- computer openen en proberen in te loggen op uw account. Nu zou u geen foutmelding moeten tonen en kunt u zoals gewoonlijk bestanden uploaden.
Ik hoop dat deze tutorial helpt.
Ter informatie, hetzelfde probleem doet zich ook voor op de Windows-computer. Als dit het geval is, kunt u deze zelfstudie oplossen . U synchroniseert een andere accountfout in OneDrive voor Windows .(You’re syncing a different account error in OneDrive for Windows)(For your information, the same problem also appears on the Windows computer. If so, you can fix You’re syncing a different account error in OneDrive for Windows using this tutorial.)
Gerelateerd lezen: (Related read: )U synchroniseert dit account al - OneDrive voor Mac-fout(You’re already syncing this account – OneDrive for Mac error)
Related posts
Je synchroniseert dit account al - OneDrive voor Mac-fout
OneDrive stopt met synchroniseren - Geeft .ds_store-synchronisatiefout weer
Formatteer de USB-drive als een enkele FAT-partitie: Boot Camp-assistent
FaceTime Camera werkt niet in Windows 10 met Boot Camp
Hoe bestanden en gegevens over te zetten van Windows-pc naar Mac
Hoe een Office-licentie van Mac te verwijderen met behulp van License Removal Tool
Het systeem vereist dat u zich aanmeldt met een geldig account, 0xD000000C
Hoe Microsoft Edge volledig van Mac te verwijderen
Wijzig de scrollrichting van het Mac-trackpad in de Windows Dual Boot-configuratie
Problemen met Boot Camp-assistent op Mac oplossen
9 snelle manieren om een afbeelding transparant te maken op Windows en Mac
Outlook kan uw database op Mac niet upgraden
MAC-adres in Windows 11/10: wijzigen, opzoeken, spoofing
Microsoft To Do-app voor Mac - Vergelijking met de Herinneringen-app
Verborgen tekst afdrukken in Word op Windows en Mac
Snel de prullenbak legen in macOS met Terminal
Hoe MacBook te krijgen zoals scrollen op Windows-laptop
Hoe Mac-toetsenbord opnieuw toe te wijzen voor Windows 10
Hoe een Apple Numbers-bestand te openen in Excel op een Windows-pc
Microsoft Edge voor Mac crasht, werkt niet of geeft problemen
