Uitschakelen: je hebt nieuwe apps die dit type bestand kunnen openen
Je hebt misschien gemerkt dat wanneer je een app uit de Windows Store of ergens anders installeert, je de volgende melding krijgt: je hebt nieuwe apps die dit type bestand kunnen openen. Wanneer(Knowingly) u op deze melding klikt, wordt echter onmiddellijk een " Hoe wilt u dit type bestand openen(How do you want to open this type of file) " weergegeven, waardoor hij de keuze heeft om de huidige standaardapp of de nieuwe app te selecteren of te blijven gebruiken. Als je deze constante herinnering niet leuk vindt, kost het uitschakelen van de functie niet veel moeite. Volg deze tutorial om uit te schakelen (disable ). Je hebt nieuwe apps die dit type bestandsmeldingen kunnen openen(You have new apps that can open this type of file notifications) . Het is van toepassing op Windows 10/8.1.
Je hebt nieuwe apps die dit type bestand kunnen openen
De procedure omvat het wijzigen van het groepsbeleid(Group Policy) of het Windows-register(Windows Registry) , dus de gebruikelijke woorden van wijsheid zijn van toepassing: maak(Create) een herstelpunt zodat u uw systeem kunt herstellen als er iets misgaat!
Melding nieuwe(New) toepassing geïnstalleerd uitschakelen met Groepsbeleid(Group Policy)
Press Win+R in combinatie op Win + R om het dialoogvenster Uitvoeren te openen. (Run)Typ '(Type ‘) gpedit.msc' en druk op de knop 'OK' om de Groepsbeleid-editor(Group Policy Editor) te openen .
Navigeer vervolgens naar de volgende map:
Computer Configuration > Administrative Templates > Windows Components > File Explorer
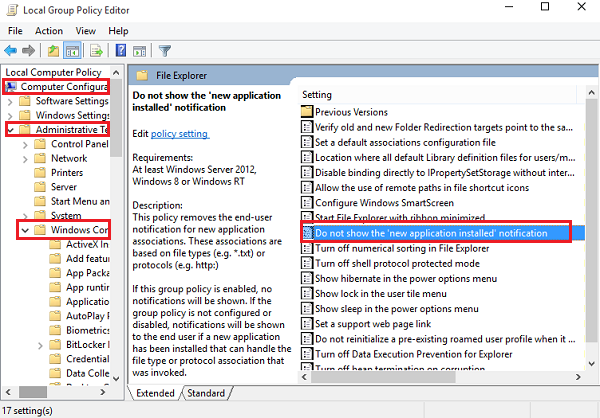
Zoek naar het volgende item . Toon de melding 'nieuwe applicatie geïnstalleerd' niet(Do not show the ‘new application installed’ notification) en dubbelklik erop. verander het in ingeschakeld om te voorkomen dat de melding verschijnt.
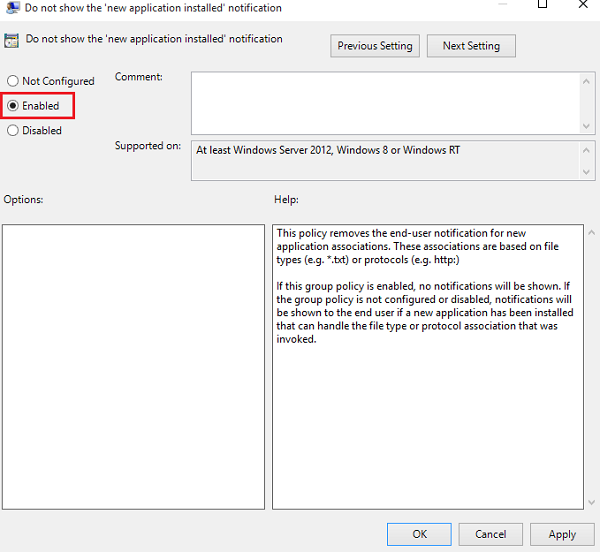
Melding nieuwe(New) applicatie geïnstalleerd uitschakelen via Register(Registry)
Als uw Windows de functie Groepsbeleid(Group Policy) niet heeft, voert u regedit (regedit)uit(Run) om het register(Registry) te openen en navigeert u naar de volgende sleutel:
HKEY_Local_Machine\Software\Policies\Microsoft\Windows\Explorer
Maak een nieuwe 32-bits DWORD en noem deze NoNewAppAlert . Geef het een waarde 1 , om deze melding uit te schakelen.
Start uw Windows- computer opnieuw op. Vanaf nu zou u deze toastmelding niet moeten ontvangen in uw nieuwe Windows 10 . Als u het opnieuw wilt inschakelen, draait u de wijzigingen gewoon terug.
Met onze freeware Ultimate Windows Tweaker kunt u dit met één klik doen!
Related posts
Installatie van programma's van verwisselbare mediabron voorkomen
De aanmeldingsoptie voor beeldwachtwoord uitschakelen in Windows 11/10
Afleveringsoptimalisatie uitschakelen via Groepsbeleid of Register-editor
Schakel Developer Tools in Edge uit met behulp van register- of groepsbeleid
Hoe bureaubladachtergrond in te stellen met Groepsbeleid of Register-editor
Wijzig Windows Update Delivery Optimization Max Cache Age
Internet Explorer 11 uitschakelen als zelfstandige browser met Groepsbeleid
Schakel de weergave van recente zoekopdrachten in Verkenner uit in Windows 11/10
Camera uitschakelen met Groepsbeleid of Register-editor
Schakel de toegang tot Firefox Add-ons Manager in of uit met behulp van Groepsbeleid
Cache-station voor optimalisatie van bezorging wijzigen voor Windows-updates
Snelle aanmeldingsoptimalisatie in- of uitschakelen in Windows 11/10
Win32 Long Paths in- of uitschakelen op Windows 11/10
Logboekregistratie van Windows Installer inschakelen op Windows 10
Een netwerkschijf toewijzen met Groepsbeleid op Windows 11/10
Startmenu op volledig scherm inschakelen met Groepsbeleid of Register in Windows
Autocorrectie inschakelen, uitschakelen en verkeerd gespelde woorden markeren in Windows
Beperk de reserveerbare bandbreedte-instelling in Windows 11/10
Hoe de deadline voor automatisch herstarten voor update-installatie op te geven?
Beheersjablonen (.admx) voor Windows 10 v2020
