Ultieme gids voor het oplossen van problemen met Windows 7/8/10 HomeGroup-verbindingsproblemen
Eerder schreef ik een artikel over het instellen en configureren van een Windows HomeGroup(setup and configure a Windows HomeGroup) . Het is een vrij eenvoudig proces en de meeste mensen zullen er geen problemen mee hebben om het werkend te krijgen. Zoals met elke gecompliceerde functie van Windows kan er echter iets misgaan!
Een van de grootste problemen is dat mensen eenvoudigweg geen Windows - computer kunnen toevoegen aan een thuisgroep! Thuisgroepen(Homegroups) zijn anders dan werkgroepen omdat ze netwerken tussen Windows 7/8/10 /8/10- computers supereenvoudig moeten maken. Werkgroepen zijn wat je moest gebruiken om gegevens te delen tussen Vista- en XP-computers, hoewel je een XP-computer ook kunt toevoegen aan een thuisgroep(join an XP computer to a homegroup) .

In dit artikel zal ik proberen uitputtend alle verschillende redenen te bespreken waarom u mogelijk geen toegang kunt krijgen tot uw thuisgroep. Als je probleem hieronder niet is opgelost, plaats dan een reactie en ik zal proberen je te helpen.
Voer de probleemoplosser uit
Voordat u iets doet, kunt u het beste de ingebouwde Windows - probleemoplosser voor thuisgroepen proberen. Klik gewoon(Just) op Start , typ problemen oplossen(troubleshoot) en klik vervolgens op de optie Thuisgroep(HomeGroup) . Klik in Windows 7 op Alles weergeven(View All) om een lijst met alle probleemoplossers te zien.

Het controleert automatisch alle instellingen die nodig zijn om de thuisgroep goed te laten functioneren en vertelt u of er een probleem is of niet. Meestal kan het ook proberen eventuele problemen op te lossen.
IPv6 moet zijn ingeschakeld
Om de nieuwe Windows 7/8/10 HomeGroup -functie te kunnen gebruiken, moet u ervoor zorgen dat IPv6 is ingeschakeld. U kunt controleren of IPv6 op uw computer is ingeschakeld door op Start te klikken en (Start)Netwerkstatus weergeven(View network status) in het zoekvak te typen . Hiermee wordt Netwerkcentrum geopend. ( Network and Sharing Center. )

Klik vervolgens op Adapterinstellingen wijzigen(Change adapter settings) in het linkerdeelvenster van het dialoogvenster:

Klik ten slotte met de rechtermuisknop op uw netwerkverbinding en kies Eigenschappen(Properties) . Hier zou u Internet Protocol Versie 6(Internet Protocol Version 6) ( TCP/IPv6 ) en Versie 4(Version 4) ( TCP/IPv4 ) in de lijst moeten zien staan en beide moeten worden aangevinkt.

Merk op dat de registerinstelling soms niet wordt bijgewerkt, ook al schakelt u IPv6 in via de GUI -interface. U kunt dus de instelling in het register controleren door naar de volgende sleutel te gaan:
HKEY_LOCAL_MACHINE\SYSTEM\CurrentControlSet\Services\Tcpip6\Parameters
Klik in het rechterdeelvenster met de rechtermuisknop op DisabledComponents en selecteer Wijzigen(Modify) . Zorg ervoor dat de waarde is ingesteld op 0 . Als het is ingesteld op iets anders, zoals FF , was IPv6 uitgeschakeld.
Verbonden met hetzelfde netwerk
Hoewel dit misschien voor de hand liggend klinkt, moet u ervoor zorgen dat de computer is verbonden met hetzelfde netwerk als de Thuisgroep(HomeGroup) . Alleen computers op hetzelfde subnet kunnen verbinding maken met de Thuisgroep(HomeGroup) , dus als u een draadloze router heeft, zijn dit alleen de computers die op die router zijn aangesloten.
U kunt controleren of uw computers zich op hetzelfde netwerk bevinden door naar de opdrachtprompt te gaan en IPCONFIG in te voeren . De eerste 3 delen van het IP-adres(IP Address) moeten hetzelfde zijn, dwz 192.168.0.x of 10.0.1.x.

Wachtwoord thuisgroep
Zorg(Make) ervoor dat het HomeGroup- wachtwoord niet is gewijzigd. U kunt het HomeGroup- wachtwoord op een andere computer controleren en die vervolgens gebruiken om lid te worden van de HomeGroup .
U kunt het HomeGroup - wachtwoord vinden door naar het Configuratiescherm(Control Panel) te gaan en HomeGroup te openen . Klik vervolgens op Bekijk of print het HomeGroup-wachtwoord(View or print the HomeGroup password) .
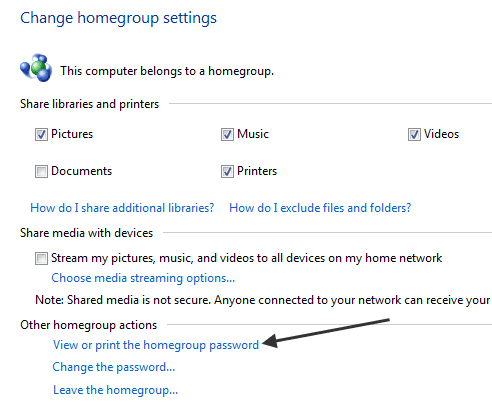
Wijzig indien nodig het HomeGroup- wachtwoord op de computer waarmee u verbinding probeert te maken met de HomeGroup .
Firewalls
Zorg(Make) ervoor dat firewalls van derden zijn uitgeschakeld, zoals Comodo , enz. Soms worden antivirusprogramma's ook geleverd met firewallsoftware zoals Norton , McAfee Security en Kaspersky . Deze programma's kunnen de verbindingen blokkeren en voorkomen dat u verbinding maakt met een Thuisgroep(HomeGroup) .
U moet er ook voor zorgen dat Bestands-(File) en printerdeling(Printer) is ingeschakeld en door de firewall is toegestaan. Klik(Click) op start en typ delen(sharing) in . Klik vervolgens op Geavanceerde instellingen voor delen beheren(Manage advanced sharing settings) .

Zorg ervoor dat u onder het profiel Privé de optie (Private)Bestands- en printerdeling inschakelen(Turn on file and printer sharing) selecteert . Dit zou de regel automatisch moeten toevoegen aan de Windows -firewall, ook voor het privéprofiel. U wilt hier ook meer instellingen inschakelen, die ik hieronder vermeld.
Netwerkdetectie inschakelen
Zorg(Make) ervoor dat Netwerkdetectie(Network Discovery) is ingeschakeld op uw pc met Windows 7/8/10. U kunt dit doen door naar Configuratiescherm(Control Panel) en vervolgens Netwerkcentrum(Network) te gaan en in het linkerdeelvenster op Geavanceerde instellingen voor delen (Sharing Center)wijzigen(Change advanced sharing settings) te klikken .

Zorg ervoor dat het keuzerondje Netwerkdetectie inschakelen is geselecteerd. (Turn on network discovery)Het zou standaard moeten zijn ingeschakeld, maar als iemand uw instellingen heeft gewijzigd, kan dit ook het probleem veroorzaken.
Klokken synchroniseren
Ga naar elke computer en zorg ervoor dat alle klokken de juiste tijd aangeven. Als de klokken niet gesynchroniseerd zijn, werkt de HomeGroup -functie niet. Als uw computer is verbonden met internet , zou deze automatisch de juiste tijd moeten opnemen.
De enige keer dat dit niet het geval is, is dat als u zich in een domein bevindt, de klokken moeten worden gesynchroniseerd met de domeincontroller. Het kan zijn dat u de instellingen van de tijdserver moet controleren als dat niet het geval is.
Windows 7/8/10-services
Om de HomeGroup -netwerkfunctie te laten werken, zijn er bepaalde Windows -services die moeten worden ingeschakeld en uitgevoerd. Als u een programma hebt gebruikt om services uit te schakelen of handmatig hebt uitgeschakeld, kan dit het probleem veroorzaken.
De services die moeten worden ingeschakeld, worden hieronder vermeld:
- DNS-client
- Functie Discovery Provider Host
- Functie Discovery Resource Publication
- Groepering van peer-netwerken
- Thuisgroep provider
- Thuisgroep Luisteraar
- SSDP-ontdekking
- Host van UPnP-apparaat
U kunt de services inschakelen door op Start te klikken en "services" in te typen en vervolgens op Services te klikken .

Dubbelklik in het dialoogvenster Services op de service en zorg ervoor dat het (Services)Opstarttype(Startup type) is ingesteld op Automatisch(Automatic) en klik op Start om de service in te schakelen.

Stel netwerklocatie in op Thuis
Een andere reden waarom je geen toegang hebt tot je Thuisgroep(HomeGroup) is omdat het alleen werkt voor thuisnetwerken waar je alle computers vertrouwt. Als je om de een of andere reden Work , Public of Domain hebt gekozen , werken Thuisgroepen(HomeGroups) niet.

U kunt dit controleren door naar Netwerkcentrum te (Network)gaan(Sharing) en onder Netwerk(Network) te kijken . Als het niet is ingesteld op Thuisnetwerk(Home network) , kunt u dit wijzigen door op de link te klikken en de nieuwe netwerklocatie te kiezen.
Router ondersteunt IPv6
Dit is vrijwel geen probleem meer, maar om alle bases te dekken, moet u ervoor zorgen dat uw router het IPv6 -protocol kan ondersteunen. Als dit niet het geval is, kan Windows 7/8/10 niet communiceren met de andere computers die HomeGroup gebruiken . Elke(Any) relatief nieuwe router zal het ondersteunen, dus tenzij je een heel oude router hebt, zou het goed moeten komen.
Als je dit allemaal hebt geprobeerd en nog steeds geen verbinding kunt maken met een thuisgroep(HomeGroup) , plaats dan een opmerking en ik zal kijken of ik je kan helpen. Genieten van!
Related posts
Ultieme gids voor het oplossen van problemen met PS4
Hoe Mic Echo-problemen op Windows op te lossen
Een gedetailleerde gids over het oplossen van problemen met een zwart scherm op Fire TV Stick
Ultieme gids voor het oplossen van problemen met hangende problemen in Windows 7
Ultieme gids voor probleemoplossing voor Windows 10 die niet gaat slapen
8 dingen die u kunt proberen als uw hoofdtelefoon niet werkt in Windows
Hoe 'Onvoldoende USB-controllerbronnen' op Windows 10 te repareren?
Hoe een wdf_violation BSOD op Windows te repareren
Problemen met Google Stadia-vertraging oplossen
13 Tips voor probleemoplossing voor wanneer Dropbox-bestanden niet synchroniseren
Een waarschuwing voor weinig schijfruimte in Windows oplossen
"Kon dit item niet vinden" repareren bij verwijderen in Windows
Hoe te repareren "Windows kan een of meer systeemcomponenten niet configureren" Fout
Waarom heeft 64-bits Windows twee programmabestanden nodig?
Afdruktaak wordt niet verwijderd in Windows? 8+ manieren om te repareren
Hoe te repareren Windows 10 taakbalk werkt niet
Hoe Windows Stop Code Geheugenbeheer BSOD te repareren
Hoe Windows-toetsenbordtoetsen te repareren die niet meer werken
Stotteren van de muis op Windows 10 oplossen
Systeemherstelpunten ontbreken in Windows?
