Ultramon Smart Taskbar: software voor twee of meerdere monitoren voor Windows 10
Het beste van Windows 10 is de manier waarop het meerdere monitoren beheert. Meerdere(Multiple) displays helpen ons veel meer onroerend goed te verwerven en ook productiever te worden op het werk. In feite zijn meerdere schermen een must voor sommige professionals, zoals grafische(Graphic) ontwerpers en video-editors. In dit segment bespreken we Ultramon Smart Taskbar , een gratis te gebruiken software voor twee monitoren die Windows-gebruikers helpt bij het beheer van meerdere beeldschermen.
Software voor twee of meerdere monitoren
De native opties om meerdere schermen op Windows te beheren zijn beperkt en tijdrovend om te gebruiken. De tools van derden bieden niet alleen betere snelkoppelingen, maar ze helpen ook bij het beheren van de taakbalk en andere UI-elementen op het tweede scherm.
Functies zoals taakbalkverlenger helpen u de taakbalk op een secundair beeldscherm te verplaatsen en te beheren.
Ultramon Smart-taakbalk(Ultramon Smart Taskbar) voor Windows 10
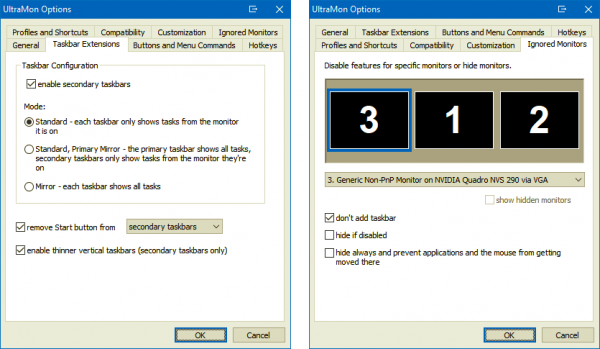
Ultramon Smart Taskbar biedt twee modi, spiegelmodus en standaardmodus. In de standaardmodus tonen alle taakbalken alle geopende applicaties. Als u wilt dat de taakbalk toepassingen op die specifieke monitor weergeeft, moet u overschakelen naar de standaardmodus.
Volg de onderstaande stappen om over te schakelen naar de standaardmodus:
- UltraMon openen
- Klik op UltraMon-opties
- Klik op Taakbalkextensies
- Modus wijzigen in Standaard
Zoals je misschien al hebt opgemerkt, kunnen verticale taakbalken niet worden aangepast aan de breedte van de toepassingspictogrammen. Dit kan echter worden opgelost door de optie " Dunnere verticale taakbalken inschakelen(Enable Thinner Vertical Taskbars) " te gebruiken. Als deze optie is ingeschakeld, kunt u het formaat van verticale taakbalken aanpassen aan uw voorkeur.
Hoe de taakbalk op meerdere monitoren te verwijderen
Met Ultramon Smart Taskbar(Ultramon Smart Taskbar) kunt u de startknop van secundaire taakbalken of alle taakbalken verwijderen. U kunt er ook voor kiezen om de taakbalk voor een specifieke monitor te verbergen. Dit kan door te klikken op UltraMon-opties> Genegeerde monitoren.
Ultramon Smart Taskbar gebruiken op Windows 7

De gebruikersinterface en functies die worden aangeboden door de Ultramon Smart - taakbalk op Windows 7 zijn iets anders. Standaardmodus(Standard Mode) betekent dat de taakbalk alleen applicaties toont die op die specifieke monitor zijn geopend. Onnodig te zeggen dat als u een toepassing naar een andere monitor verplaatst, de taakbalk samen met de toepassing wordt verplaatst.
Ondertussen toont de spiegelmodus een gemeenschappelijke taakbalk op beide monitoren. Het is vermeldenswaard dat UltraMon de (UltraMon)Windows - taakbalk niet vervangt ; in plaats daarvan voegt het een taakbalk toe. Dit betekent dat u ervoor kunt kiezen om de taakbalk van Windows 7 op het ene scherm te gebruiken en de UltraMon- taakbalk op het andere.
Ga naar de startpagina(homepage) om Smart Bar voor Windows te downloaden.
Related posts
Met Dual Monitor Tools voor Windows 10 kunt u meerdere monitoren beheren
Superpaper is een multi-monitor wallpaper manager voor Windows 10
Top 10 Dual Monitor-achtergronden voor Windows 10-computer
Hoe de taakbalk op meerdere monitoren te tonen in Windows 11
Slimme taakbalk voor Windows 10
Stop met het minimaliseren van vensters wanneer een monitor is losgekoppeld op Windows 11
Meldingsgebied en systeemklok verbergen in Windows 10
Maak de taakbalk-snelkoppeling van Explorer uw favoriete map in Windows 10
Hoe klok en datum te verbergen op de taakbalk in Windows 10
Hoe taakbalkupdates voor nieuws en interesses in Windows 10 te verminderen?
Fix ASUS Smart Gesture Touchpad werkt niet op Windows 10
Stel verschillende weergaveschaalniveaus in voor meerdere monitoren in Windows 11/10
Hoe de klassieke taakbalk in Windows 10 te krijgen met RetroBar
Hoe de programmeerbare taakbalk-functie in Windows 10 uit te schakelen?
Hoe alle taakbalkinstellingen in Windows 10 te vergrendelen
Een programma openen op een specifieke monitor in Windows 11/10
Meerdere video's afspelen op VLC Player in Windows 10
Windows zet het tweede scherm automatisch terug naar de laatste actieve selectie
Verberg de optie Werkbalken in het contextmenu van de taakbalk in Windows 10
Hoe een game op volledig scherm naar een tweede monitor te verplaatsen in Windows 11/10
