Update Apple's Safari-browser in Windows
Elke webbrowser biedt een andere manier om te controleren op updates, de meeste vrij eenvoudig en te vinden in de browser zelf. Met Firefox(Firefox) kunt u eenvoudig controleren op updates via het Help- menu.
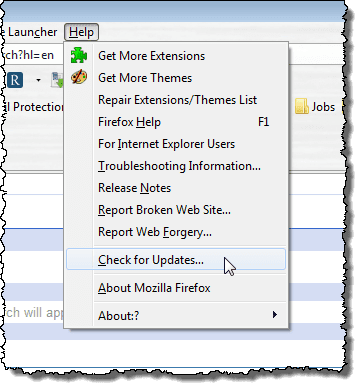
Opera biedt ook een eenvoudige methode om te controleren op updates met behulp van hun Help - menu.

Zelfs Google Chrome maakt het gemakkelijk door automatisch updates te downloaden en te installeren. Als u echter de Safari - browser van Apple gebruikt, hoe controleert u dan op updates? Het updatemechanisme voor Safari wordt niet als optie in de browser gevonden.
Toen je Safari installeerde, werd Apple Software Update ook geïnstalleerd, en het biedt een gemakkelijke manier om Safari bij te werken .
Als je Safari(Safari) nog niet hebt geïnstalleerd, kun je het hier downloaden:
http://appldnld.apple.com/Safari5/041-5487.20120509.INU8B/SafariSetup.exe
Het is vermeldenswaard dat de laatste versie die Apple voor Windows uitbracht in 2012 was, dus het is echt oud!
Er is geen snelkoppeling gemaakt voor het Apple Software Update -programma, dus navigeer naar de volgende map met het .exe -bestand in Windows Verkenner:
C:\Program Files\Apple Software Update
Dubbelklik op het bestand SoftwareUpdate.exe .
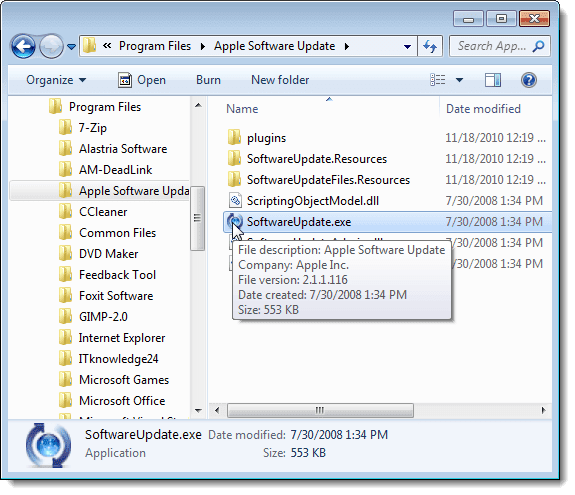
Apple Software Update begint te controleren of er nieuwe software beschikbaar is.
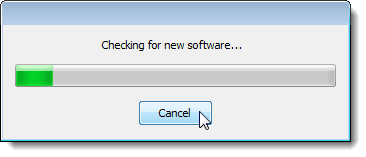
Zodra de controle op nieuwe software is voltooid, wordt het dialoogvenster Apple Software Update weergegeven. (Apple Software Update)Updates voor alle Apple -software die u hebt geïnstalleerd, wordt weergegeven in de eerste keuzelijst. Het programma informeert u ook over eventuele nieuwe software die u niet hebt geïnstalleerd in de tweede keuzelijst.
Selecteer de software die u wilt bijwerken en/of installeren door de juiste selectievakjes in te schakelen. Nadat u uw keuzes hebt gemaakt, klikt u onderaan op de knop Installeren(Install) , die u ook informeert hoeveel items er zullen worden geïnstalleerd.

Het dialoogvenster Licentieovereenkomst wordt weergegeven. (License Agreement)Lees de licentieovereenkomst door en klik op Accepteren(Accept) .

Als het dialoogvenster Gebruikersaccountbeheer wordt weergegeven, klikt u op (User Account Control)Ja(Yes) om door te gaan.
OPMERKING:(NOTE:) Mogelijk ziet u dit dialoogvenster niet, afhankelijk van uw instellingen voor Gebruikersaccountbeheer(User Account Control) . Zie ons bericht, Windows – UAC (User Account Control) configureren voor meer informatie.

Er wordt een dialoogvenster weergegeven waarin de voortgang van de downloads wordt weergegeven.

Zodra de downloads zijn voltooid, worden de updates en/of nieuwe software geïnstalleerd.

Wanneer de installatie is voltooid, wordt in een dialoogvenster de status van de installatie weergegeven. Klik op (Click) OK om terug te keren naar het dialoogvenster Apple Software Update .
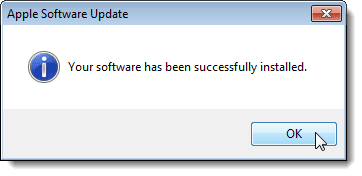
U kunt het programma Apple Software Update instellen om automatisch op updates te controleren en u op de hoogte te stellen wanneer er updates beschikbaar zijn. Selecteer hiervoor Voorkeuren(Preferences) in het menu Bewerken .(Edit)
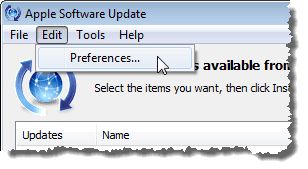
Het dialoogvenster Apple Software Update-voorkeuren(Apple Software Update Preferences) wordt weergegeven met het tabblad Planning actief. (Schedule)Selecteer het keuzerondje dat overeenkomt met hoe vaak u wilt dat het programma op updates controleert.

U kunt ook controleren welke updates zijn geïnstalleerd door op het tabblad Geïnstalleerde updates(Installed Updates) te klikken. De datum, de naam van de software en de versie waarnaar deze is bijgewerkt, worden vermeld.
Klik op OK om het dialoogvenster Apple Software Update Preferences te sluiten.(Apple Software Update Preferences)

Wanneer u op OK klikt in het Apple Software Update Preferences -dialoogvenster, kan het User Account Control- dialoogvenster opnieuw worden weergegeven, afhankelijk van uw instellingen (zie de opmerking eerder in dit bericht). Klik op Ja(Yes) om terug te keren naar het dialoogvenster Apple Software Update .

Klik op de knop Afsluiten(Quit) onderaan om het dialoogvenster Apple Software Update te sluiten . (Apple Software Update)U kunt ook Afsluiten(Quit) selecteren in het menu Bestand .(File)
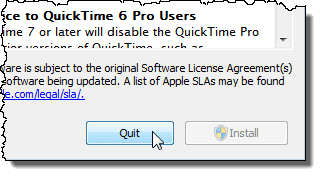
U kunt eenvoudig controleren welke versie van Safari is geïnstalleerd. Om de huidige versie van Safari te bekijken , klikt u op de tandwielknop in de rechterbovenhoek van het Safari - venster en selecteert u Over Safari(About Safari) in het vervolgkeuzemenu.

De momenteel geïnstalleerde versie van Safari wordt weergegeven in het dialoogvenster Over . (About)Klik op de X(X) - knop in de rechterbovenhoek om het dialoogvenster Info te sluiten.(About)

Related posts
Het probleem 'Bestandsnaam is te lang' oplossen in Windows
Update van groepsbeleid forceren in Windows 2000, XP, Vista, 8 en 10
Een browser-sandbox instellen en gebruiken op Windows
Hoe Windows Update-fouten te herstellen
Fix Windows Update-foutcode 8E5E03FA
IE verwijderen en opnieuw installeren in Windows 7
Een stationsletter wijzigen in Windows
Hoe het hoge CPU-gebruik van Windows Verkenner te verminderen?
Audio van video verwijderen op Windows en Mac
Hoe weet u welke versie van Windows u hebt geïnstalleerd
Hoe u de user-agent van uw browser kunt wijzigen zonder een extensie te installeren
Hoe u uw Thunderbird-profiel en e-mail naar een nieuwe Windows-computer kunt verplaatsen
Ruim de WinSxS-map op in Windows 7/8/10
Het Taskkill-commando gebruiken in Windows 10/11
Microfoon, Line-In Audio en Stereo Mix inschakelen in Windows
Hoe 7Z-bestanden te openen in Windows, Mac en Linux
Een browsertabblad dempen in Chrome, Safari, Firefox en meer
Hoe u Stop:0x000000F4 Blue Screen-fout in Windows kunt oplossen
Hoe een JAR-bestand op Windows te openen
Wijs stationsletters toe aan mappen in Windows
