Uw computer opschonen met Bitdefender OneClick Optimizer
Gezien de enorme hoeveelheid software die tegenwoordig beschikbaar is en het enorme aantal websites waartoe u toegang hebt, kunnen gebruikers in de verleiding komen om programma's te installeren die ze niet echt nodig hebben, gewoon om te zien wat ze kunnen doen, of om websites te bezoeken die geen echte waarde, gewoon omdat ze nieuwsgierig zijn. Wanneer dat gebeurt, is de kans groot dat er sporen achterblijven, zelfs als u het ongewenste materiaal verwijdert. Dingen zoals: tijdelijke bestanden die schijfruimte in beslag nemen, ongewenste cookies die te veel gegevens over u kunnen bijhouden, geschiedenisbestanden, ongeldige registervermeldingen enzovoort. Om hun gebruikers te helpen, heeft Bitdefender de OneClick Optimizer in hun beveiligingsproducten opgenomen. Deze tool belooft je computer op te ruimen van allerlei vervelende restjes. Laten we eens kijken hoe het werkt en wat het voor u kan doen:
Wat is Bitdefender OneClick Optimizer ?
De OneClick Optimizer is een functie die is ontwikkeld door Bitdefender en is opgenomen in Bitdefender Antivirus Plus 2015 , Bitdefender Internet Security 2015 en Bitdefender Total Security 2015 .
Wanneer u het gebruikt, kunt u met slechts één klik zien hoeveel vervelende restjes er op uw computer staan. Met nog één klik ruimt OneClick Optimizer(OneClick Optimizer) alles op wat het vindt. Als u meer dan één webbrowser gebruikt, zult u deze functie nog meer waarderen, omdat het cookies, tijdelijke bestanden en de browsergeschiedenis voor al uw browsers kan opschonen met slechts één klik. U hoeft ze niet voor één browser tegelijk op te schonen.
OneClick Optimizer ondersteunt de meest populaire webbrowsers voor Windows: Internet Explorer , Google Chrome en Mozilla Firefox .
Hoe Bitdefender OneClick Optimizer te gebruiken(Bitdefender OneClick Optimizer)
U vindt de OneClick Optimizer in de sectie Tools van Bitdefender . Om toegang te krijgen, klikt u eerst op het paneel Tools in de (Tools)Bitdefender -interface.
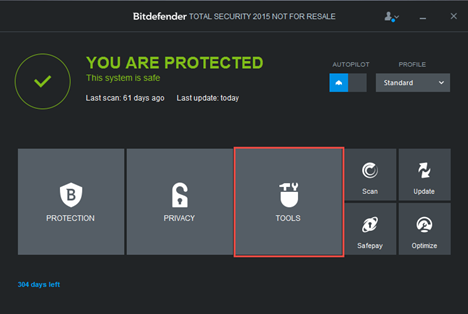
Klik vervolgens op OneClick Optimizer .

Het optimalisatieprogramma begint uw computer te scannen op drie soorten problemen en geeft een samenvatting weer van wat het vindt:
-
Schijfopruiming(Disk Cleanup) - detecteert onnodige bestanden die veilig kunnen worden opgeschoond om ruimte vrij te maken.
-
Registeropruiming(Registry Cleanup) - detecteert verouderde en ongeldige verwijzingen uit het Windows-register.
-
Privacyopruiming(Privacy Cleanup) - detecteert cookies, geschiedenisbestanden en browsercaches die kunnen worden opgeschoond voor de webbrowsers die op uw computer zijn geïnstalleerd.

Klik op de knop Optimaliseren(Optimize) om de module te vragen de problemen op te lossen. U kunt ook meer details over de problemen bekijken door op de koppelingen Bestanden weergeven te klikken.(View Files)

Zodra u op Optimaliseren(Optimize) klikt , wordt geprobeerd de gedetecteerde problemen op te lossen en wordt aan het einde van het proces een samenvatting weergegeven.
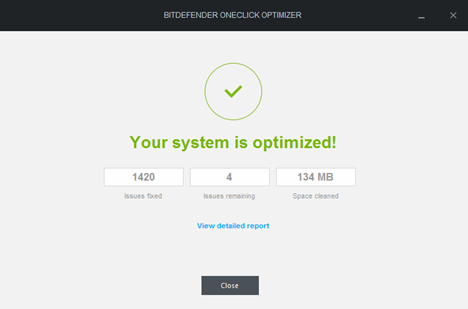
U kunt ook op de link "Gedetailleerd rapport bekijken"("View detailed report") klikken om de bestanden te zien die zijn opgeschoond en hun pad. Wanneer u dat doet, wordt een browservenster geopend met een volledig rapport van wat er is opgeschoond.

Conclusie
Zoals u kunt zien, is de OneClick Optimizer echt snel en gemakkelijk te gebruiken. Als u schijfruimte wilt vrijmaken, moet u deze gebruiken. Als u ongewenste tracking cookies en andere soorten geschiedenis over uw internetgebruik wilt verwijderen, moet u deze gebruiken. Als u snel moet evalueren hoeveel "rommel" er op uw computer staat, zal deze tool opnieuw nuttig zijn. Als u een beveiligingsproduct van Bitdefender 2015 hebt geïnstalleerd, probeer het dan uit en laat ons weten hoe goed het voor u werkt.
Related posts
Gegevens overbrengen met Windows Easy Transfer naar een nieuwe computer
Introductie van Windows 8.1: hoe u uw privacy kunt verbeteren bij het gebruik van apps
Een VHD-bestand openen, ontkoppelen of permanent bijvoegen in Windows 10 -
De Windows USB/DVD Download Tool gebruiken
Schijfdefragmentatie openen in Windows (12 manieren) -
App-machtigingen instellen in Windows 10 -
Windows 10 Update Assistant: upgrade vandaag nog naar de update van mei 2021!
Evalueer hoe de geïnstalleerde apps en stuurprogramma's de beveiliging van een pc verzwakken
De opstartprogramma's van Windows 10 wijzigen via Instellingen
Hoe de standaardweergave/tab voor Windows 10 Taakbeheer in te stellen
Hoe u uw geïnstalleerde en verborgen Windows-updates kunt beheren
Een herstelschijf maken op een USB-geheugenstick in Windows 8 & 8.1
Windows 10 Media Creation Tool: maak een setup-USB-stick of ISO
Opdrachtprompt openen wanneer Windows niet opstart (3 manieren)
Scan op open poorten en evalueer de beveiliging van uw systeem met Nmap
3 gratis manieren om Windows 10 te downloaden, op 32-bits of 64-bits
Locatieservices instellen en configureren in Windows 11 -
Hoe cryptomining en cryptojacking in Opera te stoppen -
10 manieren om het hulpprogramma Computerbeheer in Windows te openen (alle versies)
4 dingen die u kunt doen met Windows Sandbox
