Uw organisatie vereist dat u uw pincode wijzigt
Een snelle manier om u aan te melden bij uw Windows -systeem is door de PIN - methode te gebruiken. Als de pincode-instellingen echter door uw organisatie worden beheerd(PIN settings are managed by your organization) , ziet u mogelijk een foutmelding. Uw organisatie vereist dat u uw pincode(Your organization requires that you change your PIN) op uw computer wijzigt als de pincode(PIN) die u hebt ingesteld niet voldoet aan het ingestelde beleid.
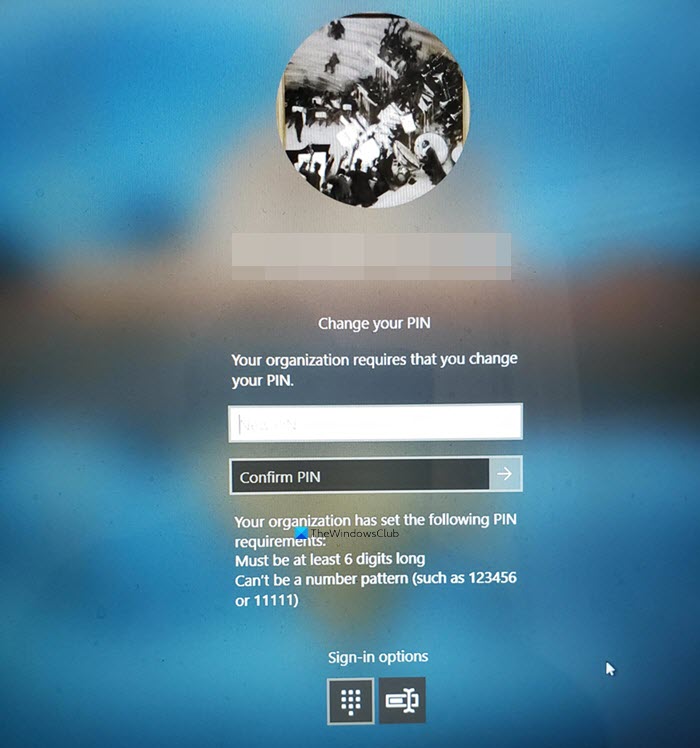
Uw organisatie vereist dat u uw pincode wijzigt
Een pincode(PIN) bevat meestal alleen cijfers en de voordelen van het gebruik ervan zijn gebruiksgemak en snelheid. De berichtprompt verschijnt voornamelijk wanneer u een pincode(PIN) gebruikt als aanmeldingsoptie en de instelling voor Groepsbeleid voor PIN-complexiteit is geconfigureerd of ingeschakeld.
De eenvoudigste manier om dit probleem op te lossen, is door een pincode in te stellen(set a PIN) volgens de richtlijnen van uw organisatie. Uw organisatie kan bijvoorbeeld eisen dat u een 6-cijferige pincode instelt(PIN) die geen numeriek patroon mag zijn. Als uw pincode(PIN) niet in overeenstemming is met dit beleid, ziet u mogelijk dit bericht.
Als dat niet helpt, kunt u contact opnemen met uw beheerder voor hulp of de instellingen voor Groepsbeleid(Group Policy) bewerken als u beheerdersrechten heeft. Deze methode is hieronder besproken.
- Lokale GPO-editor openen
- Navigeer naar Computerconfiguratie (Computer)> Administrative Beheersjablonen > Windows-componenten(Windows Components) .
- Selecteer de map Windows Hello voor Bedrijven .(Business)
- Schakel over naar het rechterdeelvenster.
- Stel(Set) de status van elk beleid aan de rechterkant in op Niet geconfigureerd.
- Ga op dezelfde manier naar Computerconfiguratie (Computer)> Administrative Beheersjablonen > Systeem > System > PIN Complexity .
- Configureer de status van alle instellingen voor Groepsbeleid(Group Policy) aan de rechterkant als Niet geconfigureerd.
Press Win+RDruk in combinatie op Win+R om het dialoogvenster Uitvoeren te openen.(Run)
Typ gpedit.msc in het lege veld van het vak en druk op Enter .
Wanneer het venster Groepsbeleid-editor(Group Policy Editor) wordt geopend, navigeert u als volgt: Computerconfiguratie(Computer configuration) > Beheersjablonen(Administrative templates) > Windows-componenten(Windows Components) .
Selecteer vervolgens de map Windows Hello voor Bedrijven .(Windows Hello for Business)
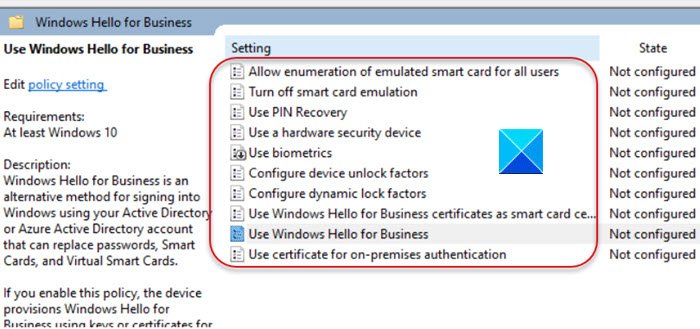
Schakel over naar het rechterdeelvenster. Hier vindt u een lijst met beleidsregels. Zorg(Make) ervoor dat u de status van elk beleid wijzigt in Niet geconfigureerd.(Not configured.)
Als u klaar bent, gaat u naar Computerconfiguratie(Computer configuration) > Beheersjablonen(Administrative templates) > Systeem(System) .
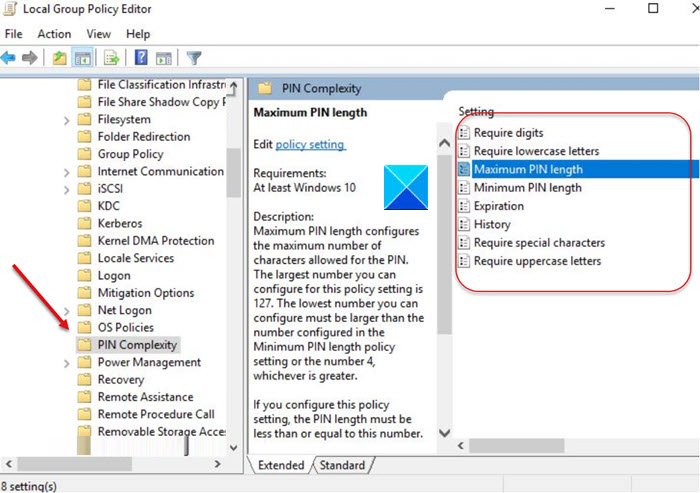
Kies hier de map PIN Complexity en verander, zoals eerder, de status van elk beleid aan de rechterkant in (PIN Complexity)Niet geconfigureerd(Not configured) .
Sluit de Groepsbeleid-editor(Group Policy Editor) af en start uw computer opnieuw op om de wijzigingen door te voeren.
Start opnieuw op en kijk of dit heeft geholpen.
Lees nu(Now read) : Er is iets gebeurd en uw pincode is niet beschikbaar(Something happened and your PIN isn’t available) .
Related posts
Kan het wachtwoord niet typen op het inlogscherm in Windows 11/10
De aanmeldingsoptie voor beeldwachtwoord uitschakelen in Windows 11/10
Windows 11/10 mij onmiddellijk uitloggen na inloggen
Waar worden de afbeeldingen van het inlogscherm van Windows 10 opgeslagen?
Dubbele gebruikersnaam bij Login of Sign In scherm in Windows 10
Toegang krijgen tot Microsoft Teams Admin Center Login
Verwijder eenvoudig uw aanmeldingswachtwoord uit Windows 10
Kan aanmeldingsoptie met pincode niet toevoegen of gebruiken in Windows 11/10
Hoe PIN-reset in of uit te schakelen op het aanmeldingsscherm op Windows 10
Er is iets gebeurd en uw pincode is niet beschikbaar op Windows 11/10
Windows-aanmeldingsscherm verschijnt niet of wachtwoordvak wordt niet weergegeven
PayPal-login: tips om u veilig aan te melden en aan te melden
Outlook Login: veilig aanmelden bij Outlook.com
Verdachte inlogpoging op Instagram oplossen
Windows-computer loopt vast bij inlogscherm
Inloggen op een Windows 10-computer met Google-wachtwoord
Kunt u niet inloggen op Windows 10? Los Windows-aanmeldingsproblemen op!
Vingerafdruk verwijderen uit Windows Hello in Windows 11/10
Windows Hello werkt niet in Windows 11/10
Problemen met inloggen in Microsoft Teams oplossen: we konden u niet aanmelden
