Verberg naam en e-mailadres op vergrendelscherm met GPEDIT of REGEDIT
Om privacy- en veiligheidsredenen kunt u besluiten dat u uw echte naam en uw e-mailadres niet wilt weergeven op uw Windows 10-vergrendelingsscherm, waar u uw pincode of wachtwoord(Password) invoert om in te loggen. U kunt uw e-mailadres verwijderen via Instellingen - maar in dit bericht leggen we uit hoe u uw echte naam en e-mailadres kunt verbergen in Windows 10 Lock Screen , met behulp van Groepsbeleid(Group Policy) of Register-editor(Registry Editor) .
Verberg(Hide) echte naam en e-mailadres op Windows 10 vergrendelscherm(Lock Screen)
Groepsbeleidsinstelling gebruiken
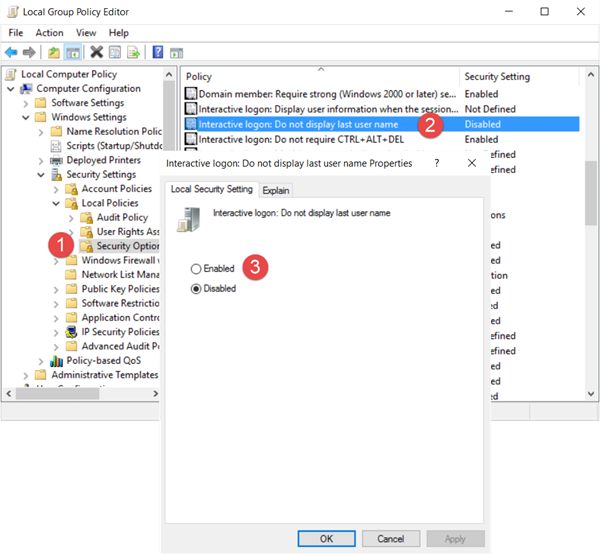
Voer(Run) gpedit.msc uit en navigeer naar de volgende instelling:
Computer Configuration > Windows Settings > Security Settings > Local Policies > Security Options
Dubbelklik op Interactieve aanmelding: instellingen voor achternaam niet weergeven(Interactive logon: Do not display last user name) en selecteer Inschakelen(Enable) .
This security setting determines whether the name of the last user to log on to the computer is displayed in the Windows logon screen. If this policy is enabled, the name of the last user to successfully log on is not displayed in the Logon Screen.
Klik op Toepassen en sluit af.
Register-editor gebruiken(Using Registry Editor)
Voer(Run) regedit uit en ga naar de volgende registersleutel:
HKEY_LOCAL_MACHINE\SOFTWARE\Microsoft\Windows\CurrentVersion\Policies\System
Dubbelklik in het rechterdeelvenster op dontdisplaylastusername en verander de waarde van 0 in 1 zoals hieronder weergegeven.
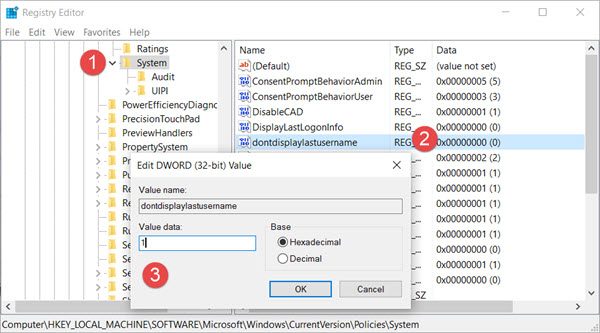
U zult daar ook een DontDisplayLockedUserId- sleutel zien. De mogelijke waarden voor DontDisplayLockedUserID zijn:
- 1: Toon de vergrendelde gebruikersweergavenaam en de gebruikers-ID
- 2: Alleen de vergrendelde weergavenaam van de gebruiker weergeven
- 3: Geef de vergrendelde gebruikersinformatie niet weer
Selecteer 2 of 3, afhankelijk van uw voorkeur, sla de instellingen op en sluit de Register-editor(Registry Editor) af .
Windows 10 verbergt nu uw naam en e-mailadres op het vergrendelscherm(Lock Screen) .
Related posts
Verberg het netwerkpictogram op het aanmeldingsscherm en het vergrendelscherm in Windows 10
Firefox de mediabediening laten weergeven op het vergrendelscherm van Windows 10
Waar worden de afbeeldingen van het inlogscherm van Windows 10 opgeslagen?
Lezen:Â Hoe u de time-outperiode voor het vergrendelscherm kunt wijzigen in Windows 11/10
De afbeelding op het vergrendelscherm verandert steeds wanneer Windows 10 opstart
Verberg de optie Werkbalken in het contextmenu van de taakbalk in Windows 10
Met Hide my Windows kun je actieve programma's verbergen op het bureaublad en de taakbalk
Show Hide Updates Tool wushowhide.diagcab downloadlink verbroken
Back-up van bestandsgeschiedenis uitschakelen in Windows 10 met REGEDIT of GPEDIT
Kunt u het Android-vergrendelingsscherm omzeilen?
Hoe REGEDIT te resetten naar standaard in Windows 11/10
Hoe herinneringen en VoIP-oproepmeldingen op het vergrendelscherm te verbergen
Hoe vergrendelscherm in Windows 11 uit te schakelen
Windows zit vast op het vergrendelscherm voordat u zich aanmeldt
Thema, vergrendelscherm en achtergrond wijzigen in Windows 10
Thema, vergrendelscherm en achtergrond wijzigen in Windows 11/10
Sabotagebeveiliging in- of uitschakelen met Intune, REGEDIT, UI
QuickHide: verberg apps, open vensters en pictogrammen snel in de taakbalk
Weer toevoegen aan vergrendelscherm, bureaublad, taakbalk in Windows 10
Windows 11/10 schakelt slaapmodus in in plaats van schermvergrendeling
