Verbeterde anti-spoofing inschakelen in Windows 10 Hello-gezichtsverificatie
Als uw Windows 10-pc Windows Hello ondersteunt(Windows 10 PC supports Windows Hello) en u gezichtsherkenning hebt ingesteld , kunt u verbeterde anti-spoofing inschakelen. Windows Hello is een op biometrie gebaseerde technologie waarmee gebruikers hun identiteit kunnen verifiëren om toegang te krijgen tot hun apparaten, apps, netwerken, enz. met behulp van vingerafdruk, gezichtsherkenning of irisscan. Nu werkt gezichtsdetectie in Windows 10 goed, maar het kan geen onderscheid maken tussen een foto van je gezicht in je mobiel of het daadwerkelijke gezicht van de gebruiker.
De potentiële bedreiging vanwege dit probleem is dat iemand met uw foto uw apparaat kan ontgrendelen met hun mobiel. Om dit probleem te verhelpen, komt de anti-spoofing-technologie in actie, en zodra u de anti-spoofing voor Windows Hello Face Authentication hebt ingeschakeld , kan een foto van de authentieke gebruiker niet worden gebruikt om in te loggen op de pc.
Verbeterde anti-spoofing(Enhanced Anti-Spoofing) inschakelen voor Hello Face-verificatie(Hello Face Authentication)
Verbeterde(Enhanced) anti-spoofing voor Windows Hello - gezichtsverificatie is niet vereist op onbeheerde apparaten en u moet zijn aangemeld als beheerder om verbeterde anti-spoofing in of uit te schakelen. Om dit te doen:
Open de Editor voor lokaal groepsbeleid en navigeer in het linkerdeelvenster van de Editor voor lokaal groepsbeleid naar de volgende locatie:(Local Group Policy Editor)
Computer Configuration > Administrative Templates > Windows Components > Biometrics > Facial Features.

Dubbelklik in het rechterdeelvenster van Gezichtsfuncties(Facial Features) in de Editor voor lokaal groepsbeleid op (Local Group Policy Editor)Verbeterd anti-spoofingbeleid configureren(Configure enhanced anti-spoofing) om het te bewerken.
This policy setting determines whether enhanced anti-spoofing is required for Windows Hello face authentication.
If you enable this setting, Windows requires all users on managed devices to use enhanced anti-spoofing for Windows Hello face authentication. This disables Windows Hello face authentication on devices that do not support enhanced anti-spoofing.
If you disable or don’t configure this setting, Windows doesn’t require enhanced anti-spoofing for Windows Hello face authentication.
Note that enhanced anti-spoofing for Windows Hello face authentication is not required on unmanaged devices.
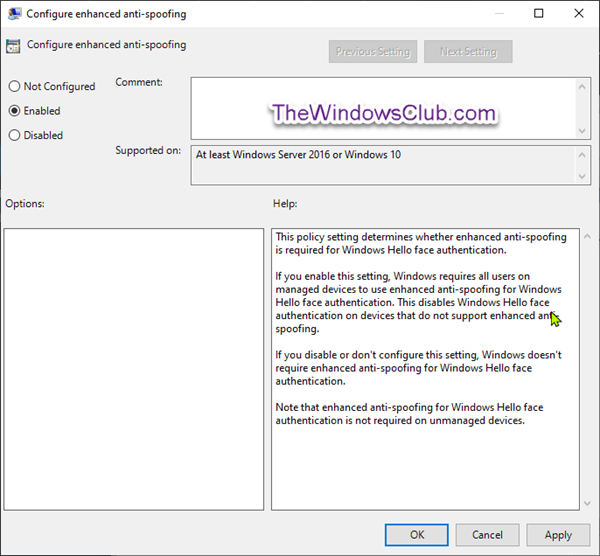
Zoals aangegeven in de bovenstaande schermafbeelding, doe je het volgende;
Verbeterde anti-spoofing uitschakelen voor Windows Hello-gezichtsverificatie(To Disable Enhanced Anti-Spoofing for Windows Hello Face Authentication)
- Klik op het keuzerondje voor Niet geconfigureerd(Not Configured) of Uitgeschakeld(Disabled) , klik op OK.
Verbeterde anti-spoofing inschakelen voor Windows Hello Face-authenticatie(To Enable Enhanced Anti-Spoofing for Windows Hello Face Authentification)
- Klik op het keuzerondje Ingeschakeld(Enabled) en klik op OK .
U kunt de Groepsbeleid-editor(Group Policy Editor) nu afsluiten en uw systeem opnieuw opstarten.
De hierboven beschreven procedure werkt niet op Windows 10 Home Edition omdat de Groepsbeleid-editor(Group Policy Editor) niet is ingebouwd in de Home - editie. Als u echter dezelfde procedure wilt uitvoeren op de Home - editie, installeert u PolicyPlus (install PolicyPlus). Nadat u het hulpprogramma hebt toegevoegd, kunt u nu dezelfde stappen volgen als hierboven beschreven om Enhanced Anti-Spoofing voor Windows 10 Home in te schakelen .
Related posts
Verbeterde anti-spoofing inschakelen voor Windows Hello-gezichtsverificatie
Een Windows 10-computer formatteren
Functies verwijderd in Windows 10 v 21H1
Automatisch leren in- of uitschakelen in Windows 10
Schakel gegevensverzameling in voor betrouwbaarheidsmonitor in Windows 10
Betrouwbaarheidsmonitor gebruiken in Windows 10
Kan Windows Media Feature Pack niet installeren op Windows 10
Ondersteuning voor Caret-navigatie in- of uitschakelen in Windows 10
Beveiligingen voor functie-updates uitschakelen op Windows 10
Effectieve machtigingentool voor bestanden en mappen in Windows 10
Hoe de functie voor toepassingsisolatie in of uit te schakelen in Windows 10
Schakel Nieuws en interesses in of uit op de taakbalk in Windows 10
Toegankelijkheidsfuncties van Windows 10 voor mensen met een handicap
Hoe de DPI Awareness-modus van apps te bekijken in Windows 10 Taakbeheer
De 5 beste nieuwe functies in de 1809-update van Windows 10
Essentiële software en functies voor een nieuwe pc met Windows 10
Hoe Network Sniffer Tool PktMon.exe te gebruiken in Windows 10
15 nieuwe Windows 10-functies die u moet gaan gebruiken
Early Launch Anti-Malware (ELAM)-beveiligingstechnologie in Windows 10
Printereigenschappen Functies-sectie ontbreekt in Windows 10
