Verbroken links volgen met Google Webmaster Tool
Verbroken links volgen met de Google Webmaster Tool: (How to Track Broken Links with Google Webmaster Tool: ) Gefeliciteerd, u heeft met succes uw eerste verbroken koppeling ontdekt en u bent hier om te leren hoe u verbroken koppelingen kunt volgen met de Google Webmaster Tool(how to Track Broken Links with Google Webmaster Tool) . Als ik jou was, zal ik gewoon mijn probleem oplossen en het oplossen, maar dit is misschien het belangrijkste dat je blog in bepaalde aspecten zal beïnvloeden.
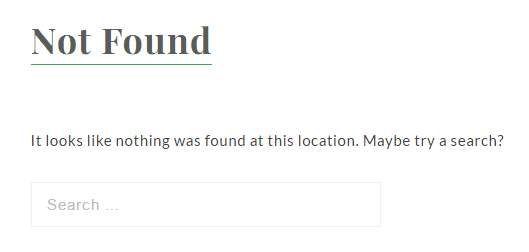
De eerste vraag die je jezelf moet stellen is wat zijn gebroken links? Welnu(Well) , gebroken links zijn de dode links die hun werk niet doen en daarom eindigt de gebruiker op een 404-foutpagina.
Gebroken(Broken) links zijn slecht voor je website omdat ze de hele gebruikerservaring beïnvloeden, maar bovendien beïnvloeden ze de SEO van je blog ( Search Engine Optimization ).
Daarom is het erg belangrijk om te leren hoe u gebroken links kunt traceren met de Google Webmaster Tool(Track Broken Links with Google Webmaster Tool) en deze vervolgens kunt repareren. Omdat je niet wilt dat de bezoeker weggaat vanwege de 404-foutpagina die je niet kon volgen. Bovendien schaden ze de gebruikerservaring en resulteren ze in het verliezen van klanten, daarom moeten verbroken links tijdig worden hersteld.
Verbroken links volgen(Broken Links) met Google Webmaster Tool
Allereerst(First) moet u zich aanmelden voor Google Webmaster Tool met uw Gmail- gebruikersnaam en -wachtwoord. Nadat u bent ingelogd, ziet u het welkomstscherm als volgt:

Wat u vervolgens moet doen, is uw website toevoegen in het vak met https://www.example.com/ en klikken op Een eigenschap toevoegen.(Add a property.)
Google zal u vragen om het eigendom te verifiëren van het domein dat u probeert toe te voegen in Google Search Console , met een lijst met verschillende methoden die u kunt kiezen voor verificatiedoeleinden. Selecteer(Select) een methode waarin u zich prettig voelt en voltooi het verificatieproces.

Nadat u de verificatie heeft voltooid, dient u de sitemap van uw website in, gaat u naar Crawl > Sitemaps en klikt u op de knop ADD/TEST SITEMAP om uw sitemap toe te voegen.
Zodra Google(Googles) heeft geverifieerd dat uw sitemap correct is, begint het uw website te indexeren en als het verbroken links vindt, wordt u op de hoogte gehouden. U controleert de verbroken URL's door naar Crawl > Crawl Errors te gaan , waar alle verbroken koppelingen worden weergegeven.
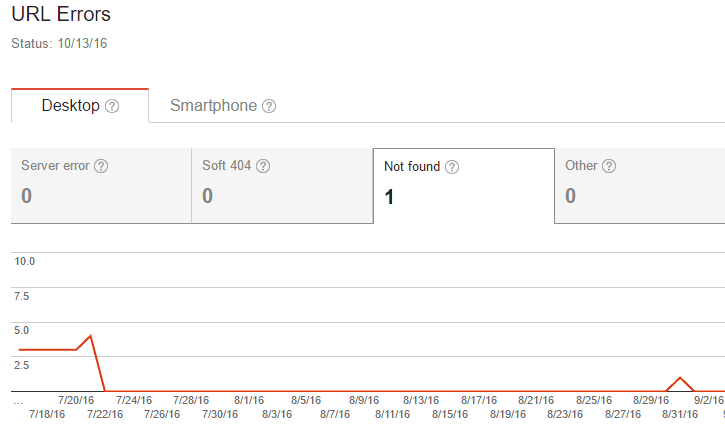
Nadat u de defecte heeft geïdentificeerd en gerepareerd met behulp van de WordPress link checker-plug-in, kunt u de link selecteren en op markeren als gerepareerd klikken om de fout van uw Google Webmaster Tool -console te verwijderen.
Ik hoop dat dit artikel nuttig was en dat je hebt geleerd hoe je gebroken links kunt volgen met de Google Webmaster Tool( how to Track Broken Links with Google Webmaster Tool) . Als je nog vragen hebt over dit bericht, stel ze dan gerust in de comments.
Heb je nog meer ideeën of methoden om gebroken links(Broken Links) in WordPress te volgen ? Suggesties worden op prijs gesteld en worden in de post bijgewerkt.
Related posts
Hoe installeer ik WordPress op Google Cloud Platform
7 Beste WordPress Google Analytics-plug-ins
Hoe Google Chrome Software Reporter Tool uit te schakelen
Met de Google Back-up- en synchronisatietool kunt u een back-up maken van bestanden naar Drive & Photos
Google Privacy Checkup Tool: privacyinstellingen van Google-account strenger maken
Hoe u een WordPress-site kunt versnellen met .HTACCESS
8 gratis premium WordPress-thema's om te installeren
Hoe WordPress handmatig op een domein in te stellen
Leid gebruikers om vanaf 404-pagina in WordPress
WordPress toont HTTP-fout bij het uploaden van afbeeldingen
10 essentiële WordPress-plug-ins voor een website voor kleine bedrijven
7 WordPress-tips voor een mobielvriendelijke website
Wix versus WordPress: wat is het beste voor het maken van uw website?
Hoe u uw eigen coupon-pop-up kunt maken in WordPress
Een pagina dupliceren in WordPress
Toon het fragment op de startpagina van WordPress blog
Wat is de Software Reporter Tool in Chrome en hoe kan ik deze uitschakelen?
Een WordPress-site versnellen in 11 stappen
Hoe effectieve split-tests uit te voeren in WordPress
Een Wix-blog bouwen dat net zo goed is als WordPress
