Vergrendelscherm automatisch sluiten als Windows je gezicht herkent
Windows Hello is een van de beste functies van Windows 10 . Hiermee kan een gebruiker op een veilige manier toegang krijgen tot zijn computer met behulp van verschillende biometrische methoden, zoals gezichtsscannen(Face) met een infraroodcamera en vingerafdruksensoren.
Windows Hello werd uitgebracht met de eerste release van Windows 10 en wordt met elke update van het besturingssysteem beter. Om het inlogproces echter sneller te laten verlopen, ontgrendelt het besturingssysteem de computer zodra het de juiste biometrische invoer detecteert. Maar deze functie is misschien niet bij iedereen in de smaak. Dit komt omdat het vergrendelscherm een goede hoeveelheid informatie in één oogopslag biedt zonder veel gedoe en dat ook nog met aantrekkelijke achtergronden van Bing . Er is echter een manier waarop men deze functie kan uitschakelen en de gebruiker op het vergrendelscherm kan houden, zelfs wanneer de gebruiker is geverifieerd om in te loggen op zijn apparaat.
Sluit het vergrendelingsscherm automatisch af als Windows uw gezicht herkent
Eerst moet u controleren of uw apparaat Windows Hello ondersteunt(check if your device supports Windows Hello) .
Klik hiervoor met de rechtermuisknop op Deze pc.(This PC.)
Selecteer Beheren.(Manage.)
Het opent de Computer Manager.
Controleer in het middelste paneel of u een lijstitem hebt met de naam Biometrische apparaten.(Biometric Devices.)

Als u dat doet, ondersteunt uw computer Windows Hello , anders niet.
Als dit het geval is en u wilt het automatisch sluiten van Lock Screen(Lock Screen) in- of uitschakelen als Windows uw gezicht herkent, open dan de Windows-instellingen.(Windows Settings.)
Navigeer naar het volgende pad: Accounts > Sign-in options.
Selecteer de respectieve optie van uw Windows Hello- authenticatiemethode.
Er zal een schakelaar zijn die zegt: Sluit het vergrendelingsscherm automatisch af als Windows uw gezicht herkent.(Automatically dismiss the lock screen if Windows recognizes your face.)
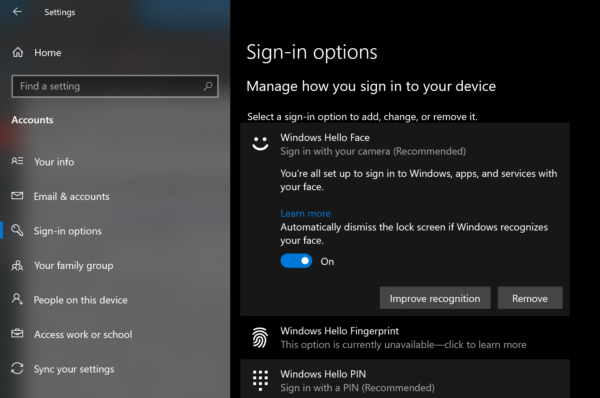
Als u dat uitschakelt(Off) , ontgrendelt Windows 10 uw scherm niet meer zodra u bent geverifieerd.
En als u dat inschakelt , ontgrendelt Windows 10(On) uw scherm zodra u bent geverifieerd.
Vervolgens zullen we zien wat u kunt doen als dit het vergrendelscherm automatisch sluit als Windows herkent dat uw gezichtsfunctie NIET werkt(Automatically dismiss the lock screen if Windows recognizes your face feature is NOT working) op Windows 11/10.
Related posts
Firefox de mediabediening laten weergeven op het vergrendelscherm van Windows 10
Waar worden de afbeeldingen van het inlogscherm van Windows 10 opgeslagen?
Lezen:Â Hoe u de time-outperiode voor het vergrendelscherm kunt wijzigen in Windows 11/10
De afbeelding op het vergrendelscherm verandert steeds wanneer Windows 10 opstart
Windows zit vast op het vergrendelscherm voordat u zich aanmeldt
Foto's maken of video opnemen vanaf het vergrendelscherm in Windows 8.1
Waar de bureaublad- en vergrendelschermachtergronden worden opgeslagen in Windows 8
Kan het wachtwoord niet typen op het inlogscherm in Windows 11/10
Schakel het vergrendelscherm uit in Windows 10 [GIDS]
Apps aanpassen of toevoegen aan het vergrendelscherm van Windows 10
Hoe vergrendelscherm in Windows 11 uit te schakelen
Windows Screen blijft zichzelf automatisch vernieuwen in Windows 11/10
Recordit: gratis GIF-schermrecorder voor Windows 10
Windows zet het tweede scherm automatisch terug naar de laatste actieve selectie
Verberg naam en e-mailadres op vergrendelscherm met GPEDIT of REGEDIT
Fix Black Screen of Death in Windows 11/10; Vast op zwart scherm
Hoe het Lock Screen Clock-formaat te veranderen op Windows 11/10
Hoe herinneringen en VoIP-oproepmeldingen op het vergrendelscherm te verbergen
Vergrendelscherm naar inlogscherm duurt te lang om te laden in Windows 10
Schakel Cortana in of uit op het vergrendelscherm van Windows 10
