Versiegeschiedenis gebruiken op OneDrive voor alle bestandstypen om bestanden te herstellen
Of het nu ontwikkelaars, datawetenschappers, photoshop-experts of Office - gebruikers zijn, versiebeheer(Version Control) of versiegeschiedenis(Version History) is tegenwoordig de meest gebruikte en belangrijke functie. Met de moderne nadruk op samenwerking op het werk, moet u eigenlijk verschillende kopieën van verschillende versies onderhouden. Zodat je eerder in de tijd terug kunt schakelen naar een fase als er iets mis is. En aangezien de meeste samenwerking in de cloud plaatsvindt, is een versiegeschiedenis een belangrijke functie die wordt aangeboden door cloudopslagproviders.
Als u een OneDrive- gebruiker bent geweest, is het u misschien opgevallen dat de versiegeschiedenis al beschikbaar was voor alle documentbestanden. U kunt gemakkelijk terug in de tijd gaan en de documenten uit een eerder stadium herstellen. Maar OneDrive heeft onlangs aangekondigd dat ze deze functie hebben uitgebreid om alle bestandstypen(all file types) te ondersteunen . Dit maakt het niet alleen haalbaar om OneDrive voor meer doeleinden te gebruiken, maar voegt ook functionaliteit toe aan de bestaande versiegeschiedenisfunctie.
OneDrive- versiegeschiedenis(Version History) herstelt oude bestanden
Omdat de functie nu beschikbaar is voor alle bestandstypen, hoeft u zich geen zorgen te maken dat uw bestanden per ongeluk worden bewerkt. Mogelijk vindt u deze functie handig als u veel werkt met PDF's , afbeeldingen(Images) , AutoCAD - projecten(Projects) , video's en Office-documentbestanden(Office Document) . Of als u veel aan projectgebaseerde bestanden werkt, kan versiegeschiedenis u veel helpen als u met iemand samenwerkt. Omdat het gemakkelijk is om wijzigingen terug te draaien als ze niet passen.
Aangezien versiegeschiedenis bedoeld is om uw bestanden te beschermen tegen ongewenste onbedoelde wijzigingen en niet om de geschiedenis ervan bij te houden. OneDrive bewaart een oudere versie van uw bestand slechts 30 dagen. En daarna wordt de oudere versie volledig verwijderd.
Versiegeschiedenis(Version History) gebruiken op OneDrive
Versiegeschiedenis(Version History) is de belangrijkste functie die wordt aangeboden door een cloudopslagprovider. Hoewel OneDrive deze functie al had voor Office - documenten, is de uitbreiding naar alle bestandstypen absoluut een goede zet. Google Drive biedt deze functie al en u kunt vergelijkbare stappen gebruiken om terug te zetten naar een versie.
Het is supereenvoudig om uw bestanden terug te zetten naar een eerdere versie. Open uw OneDrive-account en navigeer naar het bestand waarvan u de versies zoekt.
Klik met de rechtermuisknop op het bestand en selecteer ' Versiegeschiedenis(Version History) ' om oudere versies van dat bestand te bekijken. Nu kunt u op een van de oudere versies klikken om deze te bekijken of te herstellen. Het wordt aanbevolen om de oudere versie te bekijken voordat u deze terugzet naar de werkelijke locatie.
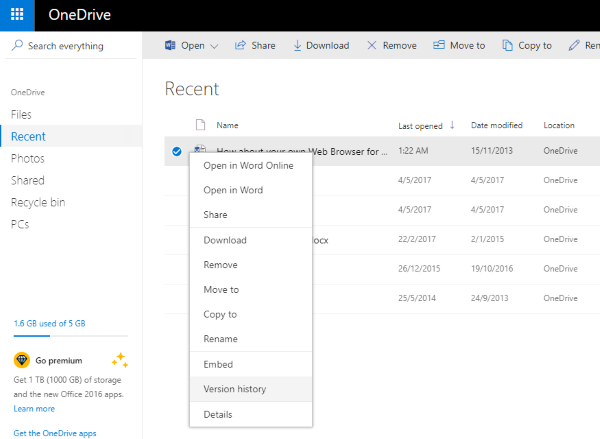
Behalve de wijzigingsdatum en -tijd, wordt ook de gebruiker die de wijzigingen heeft aangebracht, gespecificeerd. Zodat u wijzigingen die door een gebruiker zijn aangebracht onmiddellijk ongedaan kunt maken door over te schakelen naar een eerdere versie dan hun versie.
Deze functie is al uitgerold en je kunt deze functie binnenkort verwachten in je OneDrive-account. In een blogpost heeft Microsoft deze functie alleen voor persoonlijke accounts(Personal Accounts) genoemd en er is geen nieuws over OneDrive voor Bedrijven(OneDrive for Business) - maar we zouden blij zijn als een 'OneDrive voor Bedrijven'-gebruiker dit kan bevestigen in de opmerkingen hieronder.
Related posts
Android-versiegeschiedenis van Cupcake (1.0) tot Oreo (10.0)
Bestandstypen, AutoPlay en standaardprogramma-instellingen aanpassen
Hoe het OneDrive-pictogram uit de Verkenner te verwijderen in Windows 11/10
Hoe OneDrive te verwijderen uit Windows 10 Verkenner
Bestanden delen vanuit Verkenner naar apps zoals Mail, Skype, Dropbox of OneDrive, in twee stappen
Hoe u NTFS-updates voor laatste toegangstijdstempel kunt in- of uitschakelen
Schakel OneDrive uit Verwijderde bestanden worden overal verwijderd bericht
Schakel de zoekgeschiedenis van de Verkenner in of uit in Windows 10
Uw Bestandsgeschiedenis-schijf is te lang losgekoppeld; Sluit je schijf opnieuw aan
Toestaan dat OneDrive de overname van machtigingen in alleen-lezen-mappen uitschakelt
Hoe de bandbreedte te beperken die wordt gebruikt door OneDrive en Dropbox
OneDrive-fout 0x80070194, de cloudbestandsprovider is onverwacht afgesloten
OneDrive-meldingen uitschakelen Wanneer de synchronisatie automatisch wordt onderbroken
Hoe OneDrive uit te schakelen op deze dag melding op Windows 11/10
Beste Microsoft OneDrive-tips en -trucs om het als een professional te gebruiken
Er is nog geen back-up van uw gegevens gemaakt - Bestandsgeschiedenis op Windows 11/10
Wis uw bestandsverkenner Recente bestandsgeschiedenis in Windows 10
OneDrive-miniaturen worden niet weergegeven op Windows 11/10
Fix OneDrive-foutcode 0x8007016a
Er is een probleem met uw account: OneDrive voor Bedrijven-fout
