Vertrouwde Android-apparaten gebruiken
Een van de handigste nieuwe functies die aan het Android -besturingssysteem zijn toegevoegd, is de mogelijkheid om het mobiele apparaat te ontgrendelen door een vertrouwd apparaat in de buurt te hebben.
Wat is een "vertrouwd apparaat"? Dit kan alles zijn dat via Bluetooth verbinding maakt met het (Bluetooth)Android -apparaat . Dit omvat slimme horloges, oordopjes, andere computers of zelfs slimme apparaten voor thuisgebruik. De enige vereiste is dat het apparaat Bluetooth - compatibel moet zijn en verbinding kan maken met het Android -apparaat.

In dit artikel zullen we onderzoeken hoe u vertrouwde Android - apparaten kunt configureren, evenals gerelateerde beveiligingsinstellingen om uw apparaat op creatieve, maar veilige manieren te ontgrendelen.
Vertrouwde Android-apparaten configureren
Het instellen van vertrouwde Android -apparaten is vrij eenvoudig. (Android)U hoeft alleen maar te beslissen welk apparaat of welke apparaten u wilt gebruiken om uw telefoon te ontgrendelen.
Zorg ervoor dat je het (Make)Bluetooth -apparaat al hebt verbonden met je Android -apparaat. Dit zal helpen om het later als vertrouwd apparaat te selecteren.
Hier leest u hoe u vertrouwde apparaten gebruikt om uw Android -apparaat automatisch te ontgrendelen.
- Open Android-instellingen(Android Settings) . Scroll naar en selecteer de optie Scherm vergrendelen(Lock screen) .

- Selecteer Smart Lock in het menu Vergrendelscherm .
- Selecteer in het smart lock-menu Vertrouwde apparaten(Trusted devices) .
Opmerking(Note) : de menu's kunnen er enigszins anders uitzien, afhankelijk van de versie van Android die u gebruikt. Zoek gewoon(Just) naar instellingen voor Smart Lock(settings for Smart Lock) om het Smart Lock-menu te vinden.
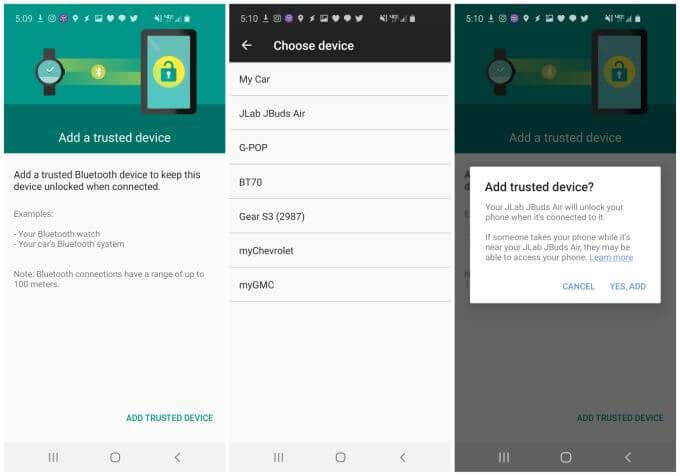
Hier ziet u een scherm waarop u een nieuw vertrouwd apparaat kunt toevoegen dat u kunt gebruiken om uw Android -apparaat automatisch te ontgrendelen wanneer uw telefoon met dat apparaat is verbonden.
- Selecteer Vertrouwd apparaat toevoegen(Add Trusted Device) om apparaten te zien waarmee u momenteel via Bluetooth bent verbonden , of apparaten waarmee u in het verleden verbinding heeft gemaakt.
- Selecteer het apparaat uit de lijst dat u als "vertrouwd apparaat" wilt gebruiken.
- Nadat je het hebt geselecteerd, zie je een bevestigingsvenster om het gebruik van dat apparaat als vertrouwd apparaat goed te keuren. Selecteer Ja, toevoegen(Yes, Add) om te voltooien.
Vertrouwde Android- (Android Trusted) apparaten(Devices) , Dingen(Things) om te overwegen
Wat betekent het als je een "vertrouwd apparaat" hebt ingeschakeld om je Android -telefoon te ontgrendelen? Het betekent dat wanneer je binnen bereik bent en verbonden bent met dat apparaat, iedereen het vergrendelscherm op je telefoon(the lock screen on your phone) kan omzeilen om er toegang toe te krijgen.
Er zijn een paar dingen waar u aan moet denken voordat u deze functie op uw Android -apparaat inschakelt.
- Het Bluetooth-(Bluetooth) bereik ligt tussen 10 meter en 400 meter ( Bluetooth 5 ). Onthoud(Remember) dat binnen dit bereik, als het vertrouwde apparaat is aangesloten, niemand het vergrendelscherm hoeft te gebruiken om toegang te krijgen tot uw telefoon.
- Als u een vertrouwd apparaat zoals Bluetooth - oordopjes of een computer binnen het bereik van uw telefoon op kantoor of op een andere locatie heeft, blijft de telefoon ontgrendeld en heeft iedereen er toegang toe.
- Deze functie kan een beveiligingsprobleem veroorzaken, aangezien u mogelijk niet aanwezig bent wanneer uw vertrouwde apparaat en uw Android -telefoon zich samen op dezelfde locatie bevinden.
- De beste manier om de Android Trusted Devices -functie te gebruiken, is door Bluetooth-apparaten te kiezen die je altijd bij je hebt, zoals een smartwatch.

Android " Vertrouwde (Trusted) apparaten(Devices) " is precies dat, apparaten waarvan u weet of ze zich binnen het bereik van uw telefoon bevinden, moeten aangeven dat u momenteel aanwezig bent en in het bezit bent van uw eigen telefoon. Het is uw verantwoordelijkheid om ervoor te zorgen dat de vertrouwde (Trusted) apparaten(Devices) die u aan deze lijst toevoegt, apparaten zijn die u vertrouwt om aan te tonen dat u in het bezit bent van uw eigen telefoon.
Voeg geen apparaten zoals smarthome-apparaten of computers toe die zich mogelijk in de buurt van uw telefoon bevinden, zelfs als u niet aanwezig bent. Hierdoor kunnen andere mensen toegang krijgen tot uw Android -apparaat, zelfs als u niet in de buurt bent.
Lichaamsdetectie en vertrouwde(Trusted) plaatsen _(Detection)
Naast de Android Trusted Devices -functie, heb je op het Smart Lock -scherm misschien nog een aantal andere interessante functies opgemerkt.
- Lichaamsdetectie(On-body detection) : als je je telefoon eenmaal hebt ontgrendeld, blijft het Android -apparaat ontgrendeld zolang het detecteert dat het in beweging is of als je het draagt.
- Vertrouwde plaatsen(Trusted places) : stel een locatie in vanaf een kaart waar uw telefoon altijd ontgrendeld is, wat er ook gebeurt. U kunt dit altijd uitschakelen om de telefoon weer te vergrendelen.
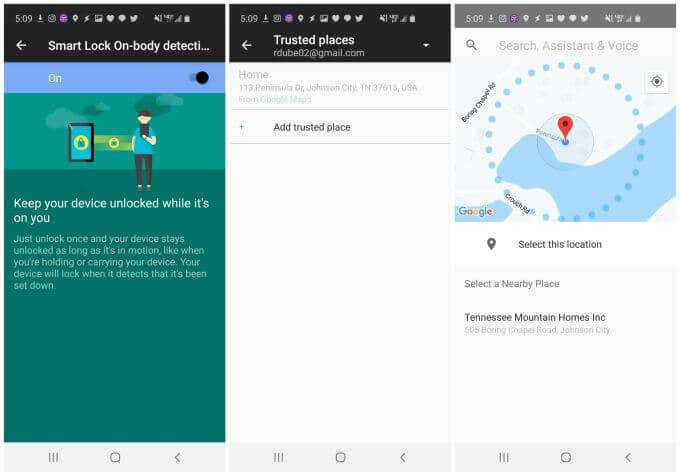
Lichaamsdetectie instellen(Setting Up On-Body Detection)
U hoeft niet veel te doen om lichaamsdetectie in te schakelen en te configureren. Als je het eenmaal aanzet, werkt het gewoon.
Waar je ook bent of wat je doet, zolang je je telefoon in je hand, je zak of je tas hebt, hoef je je geen zorgen te maken over de ergernis van het moeten ontgrendelen van je telefoon elke keer dat je wilt om het te gebruiken.
- Open Android-instellingen en tik op Vergrendelscherm(Lock screen) .
- Selecteer Smart Lock in het menu Vergrendelscherm .
- Selecteer Lichaamsdetectie(On-body detection) in het Smart Lock-menu .
- Verander gewoon de tuimelschakelaar bovenaan in Aan(On) .
Nu, zolang je telefoon bij je is en je bewegingen waarneemt, kun je je telefoon tevoorschijn halen en gebruiken zonder dat je met het vergrendelscherm te maken krijgt.
Houd er rekening mee dat als de telefoon wordt ontgrendeld terwijl u hem draagt en iemand anders hem te pakken krijgt, de telefoon nog steeds denkt dat hij bij u is. Dit is een reden waarom u deze functie nooit alleen zou moeten gebruiken. Je kunt het het beste combineren met Trusted Devices , zodat je een tweede beveiligingslijn hebt.
Vertrouwde plaatsen instellen(Setting Up Trusted Places)
Vertrouwde plaatsen(Places) is een van de handigere slimme vergrendelingsfuncties, omdat er waarschijnlijk bepaalde plaatsen zijn waar u erop kunt vertrouwen dat er geen risico is dat iemand uw telefoon steelt.
Als u zich bijvoorbeeld niet echt zorgen maakt over iemand in uw huishouden die uw telefoon gebruikt (of het niet uitmaakt of ze dat wel doen), dan is het logisch om van uw thuislocatie een vertrouwde plaats te maken.
Om dit te doen:
- Open Android-instellingen(Android Settings) . Scroll naar en selecteer de optie Scherm vergrendelen(Lock screen) .
- Selecteer Smart Lock in het menu Vergrendelscherm .
- Selecteer in het slimme slotmenu Vertrouwde plaatsen(Trusted places) .
- Selecteer Vertrouwde plaats toevoegen(Add trusted place) om een nieuwe locatie als vertrouwd te markeren.
U ziet een kaart waarop u kunt in- en uitzoomen of kunt scrollen om de rode aanwijzer over de locatie te bewegen die u als vertrouwd wilt markeren.
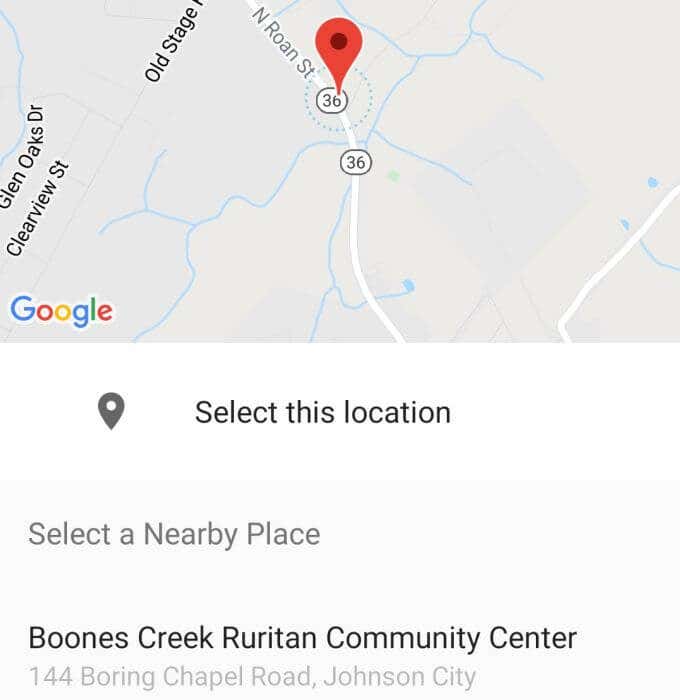
Als u de markering over bedrijven of andere locaties beweegt die Google kan herkennen, ziet u de naam van die plaats onder aan het venster.
Zodra u de aanwijzer op de locatie heeft, tikt u op Selecteer deze locatie(Select this location) om deze als een vertrouwde plaats te markeren.
Onthoud dat u de GPS-sensor van uw Android(Android’s GPS sensor) ingeschakeld moet houden om deze functie correct te laten werken.
Smart Lock-beveiliging(Smart Lock Security) gebruiken op Android
Alle Smart Lock- functies zijn beschikbaar voor gebruik als u de nieuwste versie van Android gebruikt .
Android Trusted Devices is de veiligste Smart Lock -functie omdat het ervoor zorgt dat uw telefoon zich in de buurt van een apparaat bevindt waarvan u weet dat u het altijd bij u zult hebben, zoals een smartwatch. De andere functies zoals vertrouwde (Trusted) plaatsen(Places) of lichaamsdetectie zijn(Detection) niet zo veilig, maar ze zijn handig als je voorzichtig bent met hoe en waar je ze inschakelt.
In combinatie met vingerafdruk-(fingerprint) of gezichtsbiometrie (als je Android -apparaat dit ondersteunt), hoeft het vergrendelscherm helemaal geen ergernis te zijn.
Related posts
Een QR-code scannen op iPhone en Android
Hoe bestanden over te zetten van iPhone of Android naar pc
Hoe FaceTime voor Android te krijgen
Tekstberichten afdrukken vanuit Android
Hoe activeer ik spraak naar tekst op Android?
Android-apps sideloaden in Windows 11
De Share-knop gebruiken in Google Chrome voor Android
Hoe de "Google Play-verificatie is vereist" -fout op Android te repareren
AirPods-batterij controleren in Android en Windows
Bekijk foto EXIF-metadata op iPhone, Android, Mac en Windows
Hoe Amazon Echo-apparaten terug te zetten naar de fabrieksinstellingen
Hoe lettertypen op Android te installeren
Bestanden overzetten van pc naar Android-telefoon zonder USB
Hoe apps naar SD-kaart op Android te verplaatsen
Hoe u OK Google in- en uitschakelt op uw Android-apparaat
Een afbeelding verkleinen in Windows, Mac, iOS en Android
Hoe Steam Games op Android te spelen
Hoe het scherm op Android te splitsen met gratis apps
Uw locatie delen op Android
Hoe u uw stem in realtime kunt wijzigen op iPhone, Android en pc
