Verwijder actie nodig prompt tijdens verbinding met wifi-netwerk
Soms is het u misschien opgevallen dat uw Windows 10 een prompt voor actie vereist weergeeft terwijl u verbinding maakt met een (Action needed)wifi -netwerk. Dit kan gebeuren na een Windows-upgrade of tijdens het verbinden met een nieuw wifi-netwerk. Dit is eigenlijk goed omdat het u ervan bewust maakt dat uw computer verbinding probeert te maken met een netwerk. Maar wat als je het blijft zien, zelfs voor oude vertrouwde netwerken? Als u met dit probleem wordt geconfronteerd, kunt u overwegen deze prompt uit te schakelen, hoewel dit niet iets is dat we u willen adviseren.
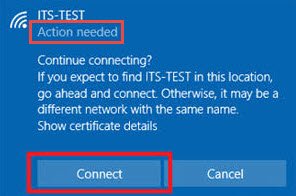
Schakel Actie nodig(Action Needed) prompt uit tijdens verbinding met wifi
Als er een zakelijke Wi-Fi-installatie op uw werkplek is en het netwerk meerdere eindpunten heeft, is de kans groot dat uw computer er niet automatisch verbinding mee maakt. Wanneer u de lijst met draadloze netwerken opent, ziet u mogelijk het bericht ' Actie nodig(Action needed) ' onder de SSID voor het bedrijfsnetwerk. Wanneer u op het netwerk klikt en op 'Verbinden' klikt, wordt er een webbrowser geopend met een leeg tabblad.
Ten eerste is het essentieel voor ons om te begrijpen dat dit gedrag niet toevallig is, maar door het ontwerp ontstaat. Windows gebruikt iets dat bekend staat als de Network Location Awareness ( NLA )-service om de eigenschappen van een netwerk te detecteren en te bepalen hoe verbindingen met dat netwerk moeten worden beheerd. Deze service is op zijn beurt afhankelijk van een component met de naam NCSI of Network Connectivity Status Indicator . Het is NCSI dat bepaalt of de computer met succes verbinding heeft gemaakt met het netwerk en of het netwerk een intranet- of internetverbinding heeft. Elke wijziging in de netwerkinterfaces kan de prompt ' Actie nodig ' activeren. (Action Needed)Om het op te lossen, moet je de NCSI uitschakelen(NCSI)actieve of passieve sondes die worden gebruikt door de NCSI-(NCSI) component.
U kunt de NCSI(NCSI) actieve of passieve sondes uitschakelen via:
- register
- Groepsbeleidsobjecten (GPO's).
1] NCSI(Disabling NCSI) -probe uitschakelen via register
Om NCSI Active probe via Register(Registry) uit te schakelen , drukt u in combinatie op Win+R om het dialoogvenster Uitvoeren te openen.(Run)
Typ 'regedi.exe' in het lege veld van het vak en druk op 'Enter'.
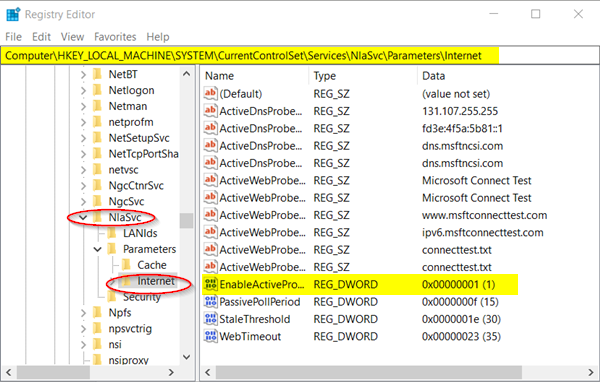
Navigeer in het geopende registervenster(Registry) naar het volgende padadres:
HKEY_LOCAL_MACHINE\SYSTEM\CurrentControlSet\Services\NlaSvc\Parameters\Internet
Schakel over naar het rechterdeelvenster van de internetregistersleutel(Internet) en zoek naar de volgende vermelding: EnableActiveProbing registry DWORD (REG_DWORD).
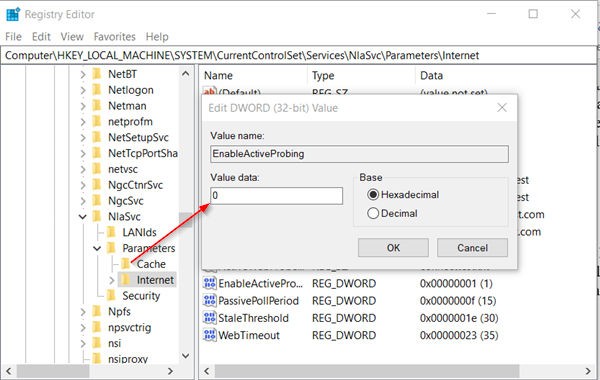
De waarde voor dit item is standaard ingesteld op 1 .
Dubbelklik erop om de (Double)waardegegevens(Value) te wijzigen en in het vak ' String bewerken(Edit String) ' dat verschijnt, verander de waarde in ' 0 '.
Klik op de knop ' OK ' en sluit de Register-editor(Registry Editor) af .
Ga ook naar-
HKLM\Software\Policies\Microsoft\Windows\NetworkConnectivityStatusIndicator
Schakel over naar het rechterdeelvenster en maak een nieuwe DWORD (32-bit) waarde(Value) ' NoActiveProbe '.
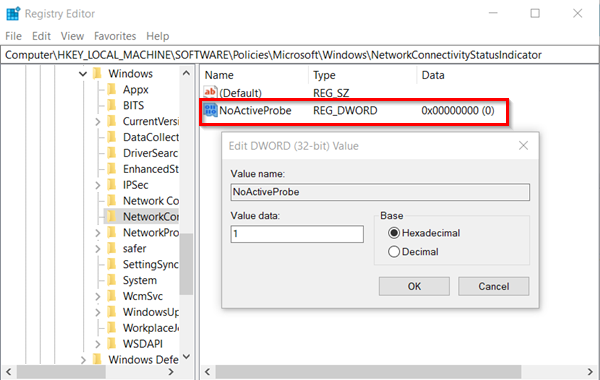
Dubbelklik nu op DWORD-waarde(DWORD Value) en verander deze van 0 in 1.
Ga nu voor het uitschakelen van NCSI Passive probe via Registry naar het volgende padadres:
HKLM\Software\Policies\Microsoft\Windows\NetworkConnectivityStatusIndicator.
Klik daar met de rechtermuisknop in het lege gebied en maak een nieuwe DWORD (32-bits) waarde(Value) - DisablePassivePolling.
Dubbelklik op dit sleuteltype en verander in het vak Tekenreeks bewerken(Edit String) dat verschijnt de waarde van 0 in 1. Decimaal 1 (waar)
In de standaard registerconfiguratie(Registry) bestaat deze registervermelding niet. Je moet het creëren.
2] NCSI-probes uitschakelen(Disabling NCSI Probes) via groepsbeleidsobjecten(Group Policy Objects)
Voor het uitschakelen van NCSI Active probe via GPO ,
Open het dialoogvenster ' Uitvoeren ', typ ' (Run)gpedit.msc ' in het lege veld en druk op ' Enter'.
Wanneer het venster Groepsbeleid-editor wordt geopend, gaat u naar de volgende locatie,
Computer Configuration\Administrative Templates\System
Vouw de map ' Systeem(System) ' uit en kies ' Internetcommunicatiebeheer(Internet Communication Management) '.
Klik op ' Internetcommunicatiebeheer(Internet Communication Management) ' om de submap ' Internetcommunicatie-instellingen ' zichtbaar te maken.(Internet Communication settings)
Klik erop en kies in het venster ' Instelling(Setting) ' aan de rechterkant 'Schakel de actieve tests van de statusindicator van Windows-netwerkverbinding uit'(‘Turn off Windows Network Connectivity Status Indicator active tests’ ) en vink de cirkel 'Ingeschakeld' aan ( ‘Enabled’ ).
Om op dezelfde manier Groepsbeleid(Group Policy) te gebruiken om passieve NCSI -sondes uit te schakelen, configureert u het volgende groepsbeleidsobject:
Computer Configuration\Administrative Templates\Network
Vouw de map Netwerk uit om de submap ' Statusindicator netwerkverbinding(Network Connectivity Status Indicator) ' zichtbaar te maken.
Dubbelklik op de status ' Passieve polling opgeven(Specify passive polling) ' en vink het rondje ' Ingeschakeld' aan.(Enabled’)
Sluit en verlaat de GPO-editor.
U zou het bericht ' Actie nodig(Action needed) ' niet meer moeten zien onder uw wifi-netwerkverbinding.
Related posts
Hoe wifi-problemen op te lossen in Windows 11/10
Is wifi veilig voor je gezondheid en thuis?
Hoe WiFi Range Extender, Booster en Repeater in te stellen
Hoe de wifi-signaalsterkte te meten in Windows 10
Windows maakt geen verbinding met wifi bij opstarten
Hoe u uw wifi kunt beveiligen - Weet wie er zijn verbonden
Gevaren van gratis openbare wifi-hotspots
Informatie over Wi-Fi Network Driver bekijken op Windows 11/10
Fix Geen internet, beveiligde wifi-fout op Windows 11/10 [opgelost]
Beste gratis wifi-netwerkscannertools voor Windows 11/10
Maak een snelkoppeling op het bureaublad om over te schakelen naar een specifiek wifi-netwerk in Windows 10
Wifi verbonden, maar geen internettoegang op Windows 10
Hoe te controleren of Windows-laptop 2,4 of 5 GHz WiFi ondersteunt
Surface-apparaat vindt beschikbaar draadloos netwerk maar maakt geen verbinding
Snelle actieknoppen toevoegen, verwijderen en rangschikken in Windows 10
WiFi Extender vs WiFi Repeater - Welke is beter?
WiFi-wachtwoord werkt niet op een niet-QWERTY-toetsenbord in Windows 10
De instellingen van de Wi-Fi-netwerkadapter controleren op Windows 11/10
Hoe wifi-wachtwoord te vinden in Windows 11/10
Fix Foutcode 90403 in TP-Link WiFi Router Configuratiescherm
