Verwijder Bewerken met foto's en Bewerken met Paint 3D uit het contextmenu
Als u de opties Bewerken met foto's en Bewerken met Paint 3D(Edit with Paint 3D) wilt verwijderen(remove Edit with Photos) uit het contextmenu met de rechtermuisknop, kunt u dit als volgt doen. Wanneer u met de rechtermuisknop op een afbeelding in Windows 10 klikt , worden twee opties weergegeven: Bewerken met foto (Edit with Photos ) 's en Bewerken met Paint 3D(Edit with Paint 3D) . Als u ze niet op uw computer gebruikt om foto's te bewerken, kunt u ze beter verwijderen om het contextmenu overzichtelijk(make the context menu uncluttered) te maken .
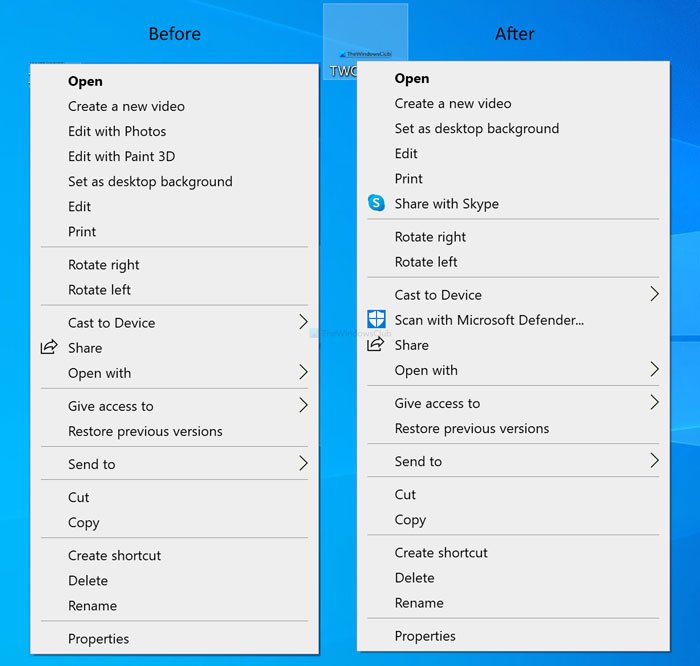
De Foto's(Photos) en de Paint 3D -apps zijn twee van de gratis en vooraf geïnstalleerde apps op Windows 10 , waarmee gebruikers afbeeldingen onderweg kunnen bewerken. Van het toevoegen van een eenvoudig effect tot het wijzigen van de afbeeldingsgrootte en resolutie(changing the image size and resolution) , u kunt bijna alles in beide apps doen. In plaats van de app te openen en vervolgens de afbeelding te openen, kunt u met de rechtermuisknop op de afbeelding klikken en de respectieve optie selecteren volgens uw vereisten.
Voordat u begint, is het raadzaam om een back-up van alle registerbestanden te maken(backup all Registry files) voor het geval er iets misgaat.
Bewerken(Edit) met foto's(Photos) verwijderen uit het contextmenu
Volg deze stappen om Bewerken(Edit) met foto's(Photos) uit het contextmenu te verwijderen:
- Druk op Win+R om de prompt Uitvoeren te openen.
- Typ regedit en druk op de knop Enter .
- Klik op de knop Ja(Yes) in de UAC-prompt.
- Navigeer naar ShellEdit in HKEY_CLASSES_ROOT .
- Klik met de rechtermuisknop(Right-click) op ShellEdit > New > String Value .
- Noem het ProgrammaticAccessOnly .
Druk op de Win+R Â-knop, typ regedit en druk op de EnterÂ- (Enter ) knop. Als de UAC - prompt wordt weergegeven, klikt u (Yes ) op de knop "Ja" om de Register-editor op uw computer te openen. Navigeer vervolgens naar het volgende pad-
HKEY_CLASSES_ROOT\AppX43hnxtbyyps62jhe9sqpdzxn1790zetc\Shell\ShellEdit
Klik met de rechtermuisknop(Right-click) op ShellEdit en selecteer New > String Value Stringwaarde .
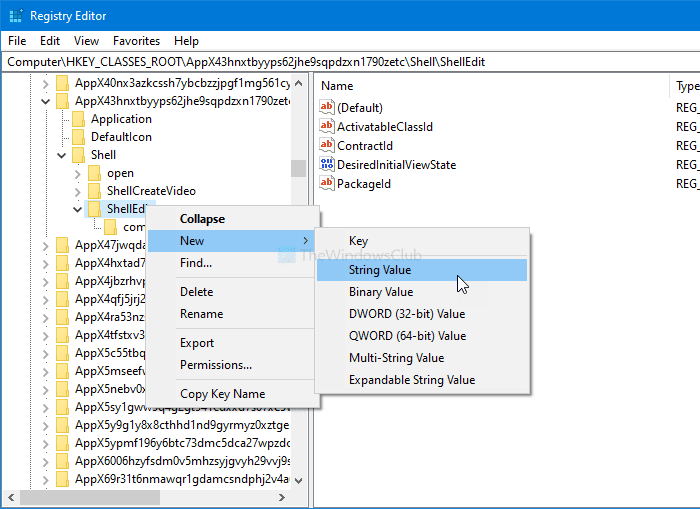
Noem het ProgrammaticAccessOnly . Als u klaar bent met deze stap, klikt u met de rechtermuisknop op een afbeelding. U zult de optie " Bewerken met foto's(Edit with Photos) " niet zien .
Als u de optie terug wilt krijgen, opent u Kladblok(Notepad) en plakt u de volgende tekst-
Windows Registry Editor Version 5.00
[HKEY_CLASSES_ROOT\AppX43hnxtbyyps62jhe9sqpdzxn1790zetc\Shell\ShellEdit]
"ActivatableClassId"="App.AppX65n3t4j73ch7cremsjxn7q8bph1ma8jw.mca"
"Extended"=-
"ProgrammaticAccessOnly"=-
"PackageId"="Microsoft.Windows.Photos_2017.39091.15730.0_x64__8wekyb3d8bbwe"
"ContractId"="Windows.File"
"DesiredInitialViewState"=dword:00000000
@="@{Microsoft.Windows.Photos_2017.39091.15730.0_x64__8wekyb3d8bbwe?ms-resource://Microsoft.Windows.Photos/Resources/EditWithPhotos}"
[HKEY_CLASSES_ROOT\AppX43hnxtbyyps62jhe9sqpdzxn1790zetc\Shell\ShellEdit\command]
"DelegateExecute"="{4ED3A719-CEA8-4BD9-910D-E252F997AFC2}"
Sla het bestand op met de extensie .reg . Dubbelklik er na het opslaan op en doorloop de scherminstructies.
Vergeet ten slotte niet om uw computer opnieuw op te starten om de optie terug te krijgen.
Bewerken(Edit) met Paint 3D verwijderen uit het contextmenu
Volg deze stappen om Bewerken(Edit) met Paint 3D uit het contextmenu te verwijderen:
- Open Kladblok op uw computer.
- Plak de volgende tekst.
- Klik op File > Save As .
- Voer een naam in met de extensie .reg .
- Vouw Opslaan als(Save as type) typelijst uit en selecteer Alle bestanden(All Files) .
- Selecteer een pad en klik op de knop Opslaan(Save) .
- Dubbelklik(Double-click) op het bestand en klik op de knop Ja(Yes) om te bevestigen.
Laten we deze stappen in detail bekijken.
Eerst moet u een .reg-bestand maken. Open daarvoor het Kladblok(Notepad) op uw computer en plak de volgende tekst-
Windows Registry Editor Version 5.00 [-HKEY_CLASSES_ROOT\SystemFileAssociations\.3mf\Shell\3D Edit] [-HKEY_CLASSES_ROOT\SystemFileAssociations\.bmp\Shell\3D Edit] [-HKEY_CLASSES_ROOT\SystemFileAssociations\.fbx\Shell\3D Edit] [-HKEY_CLASSES_ROOT\SystemFileAssociations\.gif\Shell\3D Edit] [-HKEY_CLASSES_ROOT\SystemFileAssociations\.jfif\Shell\3D Edit] [-HKEY_CLASSES_ROOT\SystemFileAssociations\.jpe\Shell\3D Edit] [-HKEY_CLASSES_ROOT\SystemFileAssociations\.jpeg\Shell\3D Edit] [-HKEY_CLASSES_ROOT\SystemFileAssociations\.jpg\Shell\3D Edit] [-HKEY_CLASSES_ROOT\SystemFileAssociations\.png\Shell\3D Edit] [-HKEY_CLASSES_ROOT\SystemFileAssociations\.tif\Shell\3D Edit] [-HKEY_CLASSES_ROOT\SystemFileAssociations\.tiff\Shell\3D Edit]
Klik op File > Save As  opties.
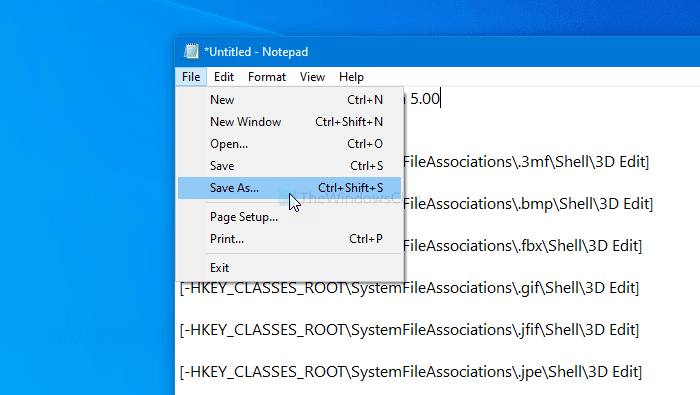
Voer een naam in met de extensie .reg (bijvoorbeeld twc.reg), vouw de vervolgkeuzelijst ' Opslaan als type ' uit en selecteer de optie ' (Save as type )Alle bestanden (All Files ) '.
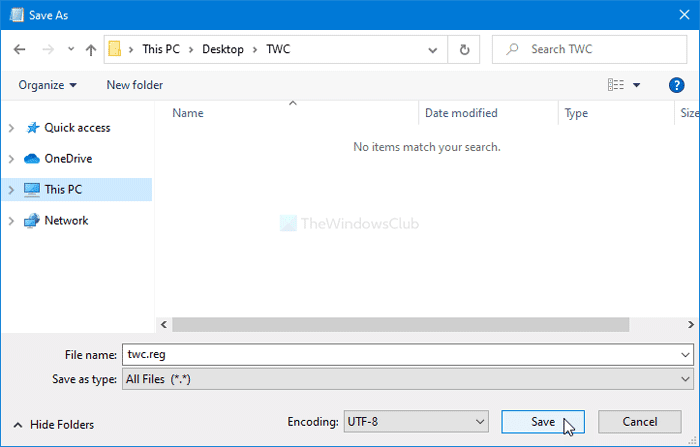
Selecteer daarna een pad waar u het bestand wilt opslaan en klik op de knop 'Opslaan' (Save ) .
Dubbelklik(Double-click) op het bestand en klik op de knop ÂJa (Yes ) om de wijziging te bevestigen. Nadat u dit hebt gedaan, ziet u de optie "Bewerken met Paint 3D" niet (Edit with Paint 3D ) in het contextmenu.
Als u het terug wilt krijgen, maakt u nog een .reg-bestand met de volgende tekst:
Windows Registry Editor Version 5.00 [HKEY_CLASSES_ROOT\SystemFileAssociations\.3mf\Shell\3D Edit] @="@%SystemRoot%\\system32\\mspaint.exe,-59500" "Extended"=- [HKEY_CLASSES_ROOT\SystemFileAssociations\.3mf\Shell\3D Edit\command] @=hex(2):25,00,53,00,79,00,73,00,74,00,65,00,6d,00,52,00,6f,00,6f,00,74,00,25,\ 00,5c,00,73,00,79,00,73,00,74,00,65,00,6d,00,33,00,32,00,5c,00,6d,00,73,00,\ 70,00,61,00,69,00,6e,00,74,00,2e,00,65,00,78,00,65,00,20,00,22,00,25,00,31,\ 00,22,00,20,00,2f,00,46,00,6f,00,72,00,63,00,65,00,42,00,6f,00,6f,00,74,00,\ 73,00,74,00,72,00,61,00,70,00,50,00,61,00,69,00,6e,00,74,00,33,00,44,00,00,\ 00 [HKEY_CLASSES_ROOT\SystemFileAssociations\.bmp\Shell\3D Edit] @="@%SystemRoot%\\system32\\mspaint.exe,-59500" "Extended"=- [HKEY_CLASSES_ROOT\SystemFileAssociations\.bmp\Shell\3D Edit\command] @=hex(2):25,00,53,00,79,00,73,00,74,00,65,00,6d,00,52,00,6f,00,6f,00,74,00,25,\ 00,5c,00,73,00,79,00,73,00,74,00,65,00,6d,00,33,00,32,00,5c,00,6d,00,73,00,\ 70,00,61,00,69,00,6e,00,74,00,2e,00,65,00,78,00,65,00,20,00,22,00,25,00,31,\ 00,22,00,20,00,2f,00,46,00,6f,00,72,00,63,00,65,00,42,00,6f,00,6f,00,74,00,\ 73,00,74,00,72,00,61,00,70,00,50,00,61,00,69,00,6e,00,74,00,33,00,44,00,00,\ 00 [HKEY_CLASSES_ROOT\SystemFileAssociations\.fbx\Shell\3D Edit] @="@%SystemRoot%\\system32\\mspaint.exe,-59500" "Extended"=- [HKEY_CLASSES_ROOT\SystemFileAssociations\.fbx\Shell\3D Edit\command] @=hex(2):25,00,53,00,79,00,73,00,74,00,65,00,6d,00,52,00,6f,00,6f,00,74,00,25,\ 00,5c,00,73,00,79,00,73,00,74,00,65,00,6d,00,33,00,32,00,5c,00,6d,00,73,00,\ 70,00,61,00,69,00,6e,00,74,00,2e,00,65,00,78,00,65,00,20,00,22,00,25,00,31,\ 00,22,00,20,00,2f,00,46,00,6f,00,72,00,63,00,65,00,42,00,6f,00,6f,00,74,00,\ 73,00,74,00,72,00,61,00,70,00,50,00,61,00,69,00,6e,00,74,00,33,00,44,00,00,\ 00 [HKEY_CLASSES_ROOT\SystemFileAssociations\.gif\Shell\3D Edit] @="@%SystemRoot%\\system32\\mspaint.exe,-59500" "Extended"=- [HKEY_CLASSES_ROOT\SystemFileAssociations\.gif\Shell\3D Edit\command] @=hex(2):25,00,53,00,79,00,73,00,74,00,65,00,6d,00,52,00,6f,00,6f,00,74,00,25,\ 00,5c,00,73,00,79,00,73,00,74,00,65,00,6d,00,33,00,32,00,5c,00,6d,00,73,00,\ 70,00,61,00,69,00,6e,00,74,00,2e,00,65,00,78,00,65,00,20,00,22,00,25,00,31,\ 00,22,00,20,00,2f,00,46,00,6f,00,72,00,63,00,65,00,42,00,6f,00,6f,00,74,00,\ 73,00,74,00,72,00,61,00,70,00,50,00,61,00,69,00,6e,00,74,00,33,00,44,00,00,\ 00 [HKEY_CLASSES_ROOT\SystemFileAssociations\.jfif\Shell\3D Edit] @="@%SystemRoot%\\system32\\mspaint.exe,-59500" "Extended"=- [HKEY_CLASSES_ROOT\SystemFileAssociations\.jfif\Shell\3D Edit\command] @=hex(2):25,00,53,00,79,00,73,00,74,00,65,00,6d,00,52,00,6f,00,6f,00,74,00,25,\ 00,5c,00,73,00,79,00,73,00,74,00,65,00,6d,00,33,00,32,00,5c,00,6d,00,73,00,\ 70,00,61,00,69,00,6e,00,74,00,2e,00,65,00,78,00,65,00,20,00,22,00,25,00,31,\ 00,22,00,20,00,2f,00,46,00,6f,00,72,00,63,00,65,00,42,00,6f,00,6f,00,74,00,\ 73,00,74,00,72,00,61,00,70,00,50,00,61,00,69,00,6e,00,74,00,33,00,44,00,00,\ 00 [HKEY_CLASSES_ROOT\SystemFileAssociations\.jpe\Shell\3D Edit] @="@%SystemRoot%\\system32\\mspaint.exe,-59500" "Extended"=- [HKEY_CLASSES_ROOT\SystemFileAssociations\.jpe\Shell\3D Edit\command] @=hex(2):25,00,53,00,79,00,73,00,74,00,65,00,6d,00,52,00,6f,00,6f,00,74,00,25,\ 00,5c,00,73,00,79,00,73,00,74,00,65,00,6d,00,33,00,32,00,5c,00,6d,00,73,00,\ 70,00,61,00,69,00,6e,00,74,00,2e,00,65,00,78,00,65,00,20,00,22,00,25,00,31,\ 00,22,00,20,00,2f,00,46,00,6f,00,72,00,63,00,65,00,42,00,6f,00,6f,00,74,00,\ 73,00,74,00,72,00,61,00,70,00,50,00,61,00,69,00,6e,00,74,00,33,00,44,00,00,\ 00 [HKEY_CLASSES_ROOT\SystemFileAssociations\.jpeg\Shell\3D Edit] @="@%SystemRoot%\\system32\\mspaint.exe,-59500" "Extended"=- [HKEY_CLASSES_ROOT\SystemFileAssociations\.jpeg\Shell\3D Edit\command] @=hex(2):25,00,53,00,79,00,73,00,74,00,65,00,6d,00,52,00,6f,00,6f,00,74,00,25,\ 00,5c,00,73,00,79,00,73,00,74,00,65,00,6d,00,33,00,32,00,5c,00,6d,00,73,00,\ 70,00,61,00,69,00,6e,00,74,00,2e,00,65,00,78,00,65,00,20,00,22,00,25,00,31,\ 00,22,00,20,00,2f,00,46,00,6f,00,72,00,63,00,65,00,42,00,6f,00,6f,00,74,00,\ 73,00,74,00,72,00,61,00,70,00,50,00,61,00,69,00,6e,00,74,00,33,00,44,00,00,\ 00 [HKEY_CLASSES_ROOT\SystemFileAssociations\.jpg\Shell\3D Edit] @="@%SystemRoot%\\system32\\mspaint.exe,-59500" "Extended"=- [HKEY_CLASSES_ROOT\SystemFileAssociations\.jpg\Shell\3D Edit\command] @=hex(2):25,00,53,00,79,00,73,00,74,00,65,00,6d,00,52,00,6f,00,6f,00,74,00,25,\ 00,5c,00,73,00,79,00,73,00,74,00,65,00,6d,00,33,00,32,00,5c,00,6d,00,73,00,\ 70,00,61,00,69,00,6e,00,74,00,2e,00,65,00,78,00,65,00,20,00,22,00,25,00,31,\ 00,22,00,20,00,2f,00,46,00,6f,00,72,00,63,00,65,00,42,00,6f,00,6f,00,74,00,\ 73,00,74,00,72,00,61,00,70,00,50,00,61,00,69,00,6e,00,74,00,33,00,44,00,00,\ 00 [HKEY_CLASSES_ROOT\SystemFileAssociations\.png\Shell\3D Edit] @="@%SystemRoot%\\system32\\mspaint.exe,-59500" "Extended"=- [HKEY_CLASSES_ROOT\SystemFileAssociations\.png\Shell\3D Edit\command] @=hex(2):25,00,53,00,79,00,73,00,74,00,65,00,6d,00,52,00,6f,00,6f,00,74,00,25,\ 00,5c,00,73,00,79,00,73,00,74,00,65,00,6d,00,33,00,32,00,5c,00,6d,00,73,00,\ 70,00,61,00,69,00,6e,00,74,00,2e,00,65,00,78,00,65,00,20,00,22,00,25,00,31,\ 00,22,00,20,00,2f,00,46,00,6f,00,72,00,63,00,65,00,42,00,6f,00,6f,00,74,00,\ 73,00,74,00,72,00,61,00,70,00,50,00,61,00,69,00,6e,00,74,00,33,00,44,00,00,\ 00 [HKEY_CLASSES_ROOT\SystemFileAssociations\.tif\Shell\3D Edit] @="@%SystemRoot%\\system32\\mspaint.exe,-59500" "Extended"=- [HKEY_CLASSES_ROOT\SystemFileAssociations\.tif\Shell\3D Edit\command] @=hex(2):25,00,53,00,79,00,73,00,74,00,65,00,6d,00,52,00,6f,00,6f,00,74,00,25,\ 00,5c,00,73,00,79,00,73,00,74,00,65,00,6d,00,33,00,32,00,5c,00,6d,00,73,00,\ 70,00,61,00,69,00,6e,00,74,00,2e,00,65,00,78,00,65,00,20,00,22,00,25,00,31,\ 00,22,00,20,00,2f,00,46,00,6f,00,72,00,63,00,65,00,42,00,6f,00,6f,00,74,00,\ 73,00,74,00,72,00,61,00,70,00,50,00,61,00,69,00,6e,00,74,00,33,00,44,00,00,\ 00 [HKEY_CLASSES_ROOT\SystemFileAssociations\.tiff\Shell\3D Edit] @="@%SystemRoot%\\system32\\mspaint.exe,-59500" "Extended"=- [HKEY_CLASSES_ROOT\SystemFileAssociations\.tiff\Shell\3D Edit\command] @=hex(2):25,00,53,00,79,00,73,00,74,00,65,00,6d,00,52,00,6f,00,6f,00,74,00,25,\ 00,5c,00,73,00,79,00,73,00,74,00,65,00,6d,00,33,00,32,00,5c,00,6d,00,73,00,\ 70,00,61,00,69,00,6e,00,74,00,2e,00,65,00,78,00,65,00,20,00,22,00,25,00,31,\ 00,22,00,20,00,2f,00,46,00,6f,00,72,00,63,00,65,00,42,00,6f,00,6f,00,74,00,\ 73,00,74,00,72,00,61,00,70,00,50,00,61,00,69,00,6e,00,74,00,33,00,44,00,00,\ 00
Dubbelklik nogmaals op het bestand en selecteer de optie "Ja" (Yes ) om te bevestigen. Als u klaar bent, kunt u de optie "Bewerken met Paint 3D" (Edit with Paint 3D ) opnieuw zien.
Dat is alles!
Related posts
Contextmenu-editors: contextmenu-items toevoegen, verwijderen in Windows 11
Bewerk, voeg toe, herstel, verwijder items uit nieuw contextmenu in Windows
EFS-bestandseigendom verwijderen of toevoegen vanuit het contextmenu in Windows 10
Verwijder het NVIDIA-configuratiescherm uit het contextmenu en het systeemvak
Verwijder of voeg Google Drive, Dropbox en OneDrive toe aan het contextmenu
OneClickFirewall: Internettoegang blokkeren of toestaan via contextmenu
Toevoegen of verwijderen Openen in Windows Terminal vanuit het contextmenu
Met Easy Context Menu freeware kunt u een programma of pictogram toevoegen
Instellen als standaardprinter Contextmenu-item ontbreekt in Windows 10
Verwijder Links roteren en Rechts roteren uit het contextmenu voor afbeeldingen
Met XnShell kunt u afbeeldingen converteren, vergroten of verkleinen, roteren en bewerken met behulp van het contextmenu
Verwijderen Herstel eerdere versies Contextmenu-item in Windows 10
Voeg Uitvoeren-item toe aan het Sandbox-contextmenu in Windows 10
Hoe Share with Skype Context Menu-item in Windows 11 te verwijderen
Hoe te verwijderen Toon meer opties contextmenu-item in Windows 11
Pin om te starten toevoegen of verwijderen vanuit het contextmenu in Windows 10
PowerShell toevoegen aan het contextmenu in Windows 10
Instellingen toevoegen aan het bureaubladcontextmenu in Windows 11/10
Herstel ontbrekend NIEUW contextmenu-item in Verkenner
Verwijder de optie Cast naar apparaat uit het contextmenu in Windows 10
