Verwijder het NVIDIA-configuratiescherm uit het contextmenu en het systeemvak
Als u het NVIDIA-configuratiescherm(NVIDIA Control Panel ) wilt verbergen of verwijderen uit het contextmenu en het systeemvak(notification area) in Windows 10 , kunt u de instellingen van het NVIDIA-configuratiescherm(NVIDIA Control Panel) of de Register-editor(Registry Editor) gebruiken .
Als u een NVIDIA GPU - gebruiker bent, heeft u mogelijk de optie NVIDIA-configuratiescherm(NVIDIA Control Panel) gezien in het contextmenu met de rechtermuisknop en in het systeemvak. Het toont dergelijke vermeldingen zodat gebruikers het configuratiescherm kunnen openen om enkele wijzigingen aan te brengen en een paar instellingen aan te passen. Als u er niets aan heeft, kunt u deze vermeldingen verwijderen.
Verwijder het NVIDIA-configuratiescherm(Remove NVIDIA Control Panel) uit het contextmenu en het systeemvak(System Tray)
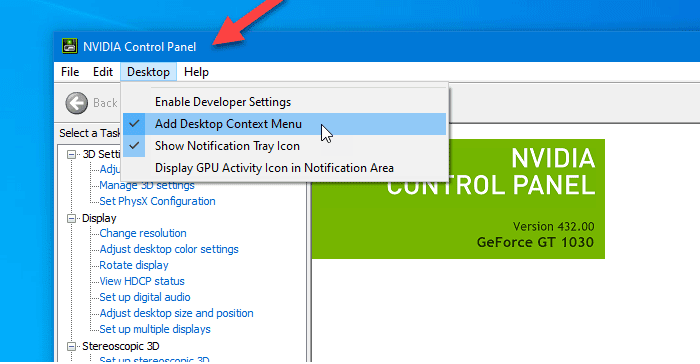
Volg deze stappen om het NVIDIA-configuratiescherm(NVIDIA Control Panel) uit het contextmenu en het systeemvak in Windows 10 te verwijderen:(Windows 10)
- Zoek naar het nvidia-configuratiescherm(nvidia control panel) in het zoekvak van de taakbalk.
- Klik op het zoekresultaat.
- Klik op de optie Bureaublad(Desktop) in de bovenste menubalk.
- Klik op Add Desktop Control Menu en Show Notification Tray Icon opties.
Laten we deze stappen in detail bekijken.
Eerst moet u het NVIDIA-configuratiescherm(NVIDIA Control Panel) op uw computer openen. Daarvoor kunt u zoeken naar "nvidia-configuratiescherm" en het bijbehorende zoekresultaat openen. Anders kunt u met de rechtermuisknop op het bureaublad(Desktop) klikken en NVIDIA-configuratiescherm(NVIDIA Control Panel) selecteren in het contextmenu met de rechtermuisknop.
Nadat u het paneel hebt geopend, moet u op de optie Bureaublad(Desktop) klikken die zichtbaar is in de bovenste menubalk. Dan vindt u twee opties -
- Bureaubladcontextmenu toevoegen(Add Desktop Context Menu)
- Pictogram meldingsvak weergeven(Show Notification Tray Icon) .
U moet op deze twee opties afzonderlijk klikken om de optie van het configuratiescherm te verbergen in het contextmenu met de rechtermuisknop en in het systeemvak.
Verberg het NVIDIA-configuratiescherm(Hide NVIDIA Control Panel) in het contextmenu met de Register-editor(Registry Editor)

Volg deze stappen om het NVIDIA-configuratiescherm(NVIDIA Control Panel) te verbergen in het contextmenu met de Register-editor :(Registry Editor)
- Druk op Win+R om de prompt Uitvoeren te openen.
- Typ regedit en druk op de knop Enter.
- Klik op Ja(Yes) in de UAC-prompt.
- Navigeer naar Beleid(Policies) in HKEY_CURRENT_USER .
- Dubbelklik op ContextUIPolicy .
- Stel de waarde in op 0 .
- Sluit de Register-editor.
U moet een back-up maken van registerbestanden(backup Registry files) en een systeemherstelpunt maken voordat u wijzigingen aanbrengt in de Register-editor(Registry Editor) .
Om te beginnen, moet u de Register-editor op uw computer openen. U kunt bijvoorbeeld het zoekvak van de taakbalk gebruiken of u kunt tegelijkertijd op de (Taskbar)Win+R knoppen drukken, regedit typen en op de knop Enter drukken. Daarna moet u op de knop Ja(Yes) klikken in de prompt Gebruikersaccountbeheer .(User Account Control)
Hierna zou u de Register-editor(Registry Editor) op uw scherm moeten vinden. Als dat het geval is, moet u naar het volgende pad navigeren-
HKEY_CURRENT_USER\Software\NVIDIA Corporation\Global\NvCplApi\Policies
In de Policies - sleutel zou u een DWORD - waarde moeten zien met de naam ContextUIPolicy .
U moet de waardegegevens van deze DWORD - waarde wijzigen. Dubbelklik daarvoor op ContextUIPolicy en stel de waarde in op 0 .
Nu kunt u de Register-editor(Registry Editor) sluiten . Daarna zou u de optie NVIDIA-configuratiescherm(NVIDIA Control Panel) niet moeten vinden in het contextmenu wanneer u met de rechtermuisknop op het bureaublad klikt.
Als alternatief kunt u een .reg-bestand maken met de volgende tekst-
Windows Registry Editor Version 5.00 [HKEY_CURRENT_USER\Software\NVIDIA Corporation\Global\NvCplApi\Policies] "ContextUIPolicy"=dword:00000000
Sla het op als een .reg-bestand en voer het uit. Het zal hetzelfde werk doen als voorheen.
Gerelateerd lezen: (Related read: )Hoe het NVIDIA-configuratiescherm te repareren dat niet wordt geopend.(How to fix NVIDIA Control Panel not opening.)
Related posts
Systeemvakpictogrammen werken niet in Windows 10
Contextmenu-editors: contextmenu-items toevoegen, verwijderen in Windows 11
Bewerk, voeg toe, herstel, verwijder items uit nieuw contextmenu in Windows
Verwijder Bewerken met foto's en Bewerken met Paint 3D uit het contextmenu
EFS-bestandseigendom verwijderen of toevoegen vanuit het contextmenu in Windows 10
Verwijderen Herstel eerdere versies Contextmenu-item in Windows 10
Hoe u een herstelpunt-item aan het contextmenu kunt toevoegen in Windows 10
Hoe de opdrachtprompt in een map te openen in Windows 11/10
Instellen als standaardprinter Contextmenu-item ontbreekt in Windows 10
Verwijder items uit het NIEUW submenu in het contextmenu van de Verkenner
Voeg Zoeken op Google Afbeeldingen toe met behulp van het contextmenu in Windows 11/10
Kan niet met de rechtermuisknop op Desktop klikken op Windows 11/10
Klik met de rechtermuisknop werkt niet of opent langzaam op Windows 11/10
Ondertitels voor films downloaden via het contextmenu in Windows
Omgevingsvariabelen toevoegen aan het contextmenu in Windows 11/10
Voeg Uitvoeren-item toe aan het Sandbox-contextmenu in Windows 10
Met Easy Context Menu freeware kunt u een programma of pictogram toevoegen
Afbeeldingsvoorbeeld ontbreekt in contextmenu in Windows 11/10
Meldingsgebied en systeemklok verbergen in Windows 10
TreeSize Free: bestands- en mapgroottes weergeven met behulp van het contextmenu in Windows
