Verwijder het vergrendelingspictogram op de map in Windows 7
Windows XP had een paar manieren om een map te delen en het was altijd een beetje verwarrend om met NTFS- machtigingen en Share - machtigingen om te gaan. Nu in Windows 7 is het nog verwarrender! Ja, dat komt omdat ze nu Thuisgroepen(Homegroups) hebben en je bestanden kunt delen met een thuisgroep, wat los staat van delen met de rest van de wereld.
Hoe dan ook, als het je is gelukt om een map gedeeld te krijgen en op een dag besloot deze te verwijderen, heb je misschien een vreemd slotpictogram opgemerkt in de map die je eerder had gedeeld. Het ziet er ongeveer zo uit:

Ik vond dit echt irritant omdat dit probleem nog nooit eerder voorkwam in Windows XP en ik niet eens wist wat het slotpictogram betekende. Het enige wat ik wil doen is de share verwijderen, niet de map vergrendelen. Na wat gelezen te hebben, kwam ik erachter dat wanneer je een map deelt in Windows 7 , de map niet langer de rechten overneemt van de bovenliggende map en daarom verschijnt het slotpictogram. Ik vind dit erg verwarrend en iets wat ik zeker niet zelf zou hebben bedacht!
Voordat ik inga op het opnieuw instellen van de machtigingen voor de map zodat het slotpictogram verdwijnt, wil ik eerst doornemen hoe het wordt weergegeven. Als het je niet kan schelen, kun je gewoon naar beneden gaan naar de kop Vergrendelingspictogram(Remove Lock Icon) uit map(Folder) verwijderen . Als u met de rechtermuisknop op de map klikt, ziet u een optie om te delen met(Share With) :

Als u Thuisgroep(Homegroup) ( Lezen(Read) ) of Thuisgroep(Homegroup) ( Read/Write ) kiest, wordt uw map automatisch alleen binnen de thuisgroep gedeeld. Nu doet het probleem zich voor wanneer u probeert de share te verwijderen. Er is geen optie om de share gewoon te verwijderen! In plaats daarvan moet je Niemand(Nobody) kiezen , die, zoals je kunt zien aan het pictogram, een groot vet slotpictogram aan de map toevoegt.
De andere manier om te delen is door met de rechtermuisknop op de map te klikken en naar Eigenschappen(Properties) te gaan . Als u naar het tabblad Delen(Sharing) gaat, ziet u twee opties: Netwerkbestand- en mapdeling( Network File and Folder Sharing) en Geavanceerd delen(Advanced Sharing) .

Klikken op de Share- knop bovenaan is vrijwel hetzelfde als het kiezen van Specifieke mensen(Specific People ) bij het kiezen van Delen met(Share with ) in de schermafbeelding hierboven.
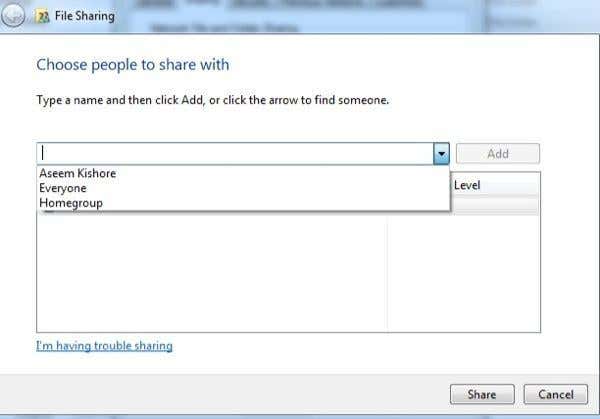
U kunt een naam typen of u kunt kiezen uit Iedereen of Thuisgroep(Homegroup) . Nogmaals(Again) , om de share te verwijderen, is er geen optie. U hoeft alleen maar mensen of groepen uit de onderstaande lijst te verwijderen. Nogmaals(Again) , zodra u dat doet, verschijnt het slotpictogram.
De laatste optie, om Geavanceerd delen(Advanced Sharing ) te kiezen op het tabblad Delen(Sharing) , is de enige methode waarmee u het slotpictogram niet krijgt. Klik(Click) op Geavanceerd delen(Advanced Sharing) en klik vervolgens op het selectievakje Deze map delen(Share this folder ) .
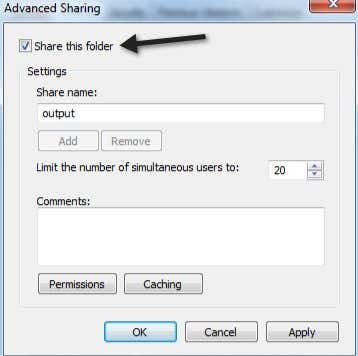
Als u nu afsluit en terugkeert naar hetzelfde dialoogvenster en het selectievakje uitschakelt, verschijnt het slotpictogram niet boven de map! Hoera! Dus als u zich helemaal geen zorgen wilt maken over het slotpictogram, moet u een map delen met Geavanceerd delen(Advanced Sharing) . Hoe dan ook(Anyway) , als je het slotpictogram al hebt, hoe kom je er dan vanaf?
Verwijder het slotpictogram uit de map
Om de rechten terug te krijgen zoals ze waren voordat u de map deelde, moet u met de rechtermuisknop op de map klikken en Eigenschappen(Properties) kiezen . Vervolgens moet u op het tabblad Beveiliging(Security) klikken. Ja, het tabblad Beveiliging(Security) , niet het tabblad Delen(Sharing) .
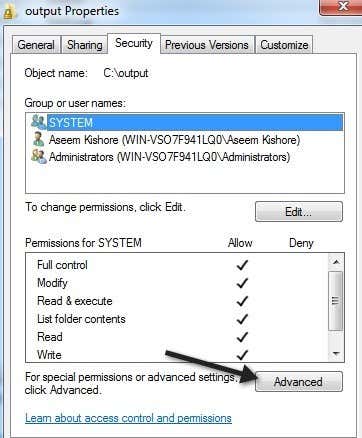
Vervolgens moet u op de knop Geavanceerd(Advanced) klikken en op Machtigingen wijzigen( Change Permissions) klikken .

Vervolgens moet u het vakje aanvinken met de tekst Inclusief overneembare machtigingen( Include inheritable permissions ) van de ouder van dit object.

Vervolgens moet u drie keer op OK klikken om terug te gaan naar de hoofdinterface van Explorer . U zult merken dat het slotpictogram op de map nu verdwenen is. U bent echter nog niet klaar. Nu moet je weer teruggaan naar hetzelfde dialoogvenster - klik met de rechtermuisknop, kies Eigenschappen(Properties) , klik op het tabblad Beveiliging , klik op (Security)Geavanceerd(Advanced) en klik op Machtigingen wijzigen(Change Permissions) . Wat u nu moet doen, is alles verwijderen dat <not inherited> zegt in de kolom Overgenomen van .(Inherited From)

Selecteer de rij en klik vervolgens op de knop Verwijderen(Remove) . Verwijder alleen de rijen die niet in de lijst zijn geërfd(not inherited) . Dat is alles. Nu heeft je map de normale rechten die het had voordat je het deelde en het slotpictogram is verdwenen! Een beetje(Kind) omslachtig proces, maar dat is Windows ! Genieten van!
Related posts
Windows Messenger verwijderen uit Windows 7, Vista en XP
IE verwijderen en opnieuw installeren in Windows 7
Genereer een systeemgezondheidsrapport in Windows 7 om te controleren op fouten
Schakel Aero uit (permanent of tijdelijk) in Windows 7
Een gedeelde map van Windows 7 en Windows 8 koppelen in Mac OS X
Einde levensduur van Windows 7: risico's van bij Windows 7 blijven
Maak een ISO-bestand vanuit een map in Windows
Hoe installeer ik Windows 7 zonder een schijf
Ruim de WinSxS-map op in Windows 7/8/10
Hoe de Knipprogramma voor Windows 10 en Windows 7 te gebruiken -
RAM-vereisten voor Windows 10 en Windows 7 - Hoeveel geheugen heeft u nodig?
Upgraden van Windows 7 naar Windows 10 zonder gegevens te verliezen
PCmover Express - Migreer gratis gegevens van Windows 7 naar Windows 10
Hoe Windows 7 te beveiligen na het einde van de ondersteuning
Verschillende achtergronden instellen voor dubbele monitoren in Windows 7
Aanbevelingen voor het einde van de levensduur van Windows 7 - Wat nu!?
Een printerstuurprogramma verwijderen of verwijderen uit Windows 10
Netwerkstations, websites en FTP-locaties toewijzen in Windows 7
Geektips voor het beheren van verbindingen met draadloze netwerken in Windows 7
XPS-bestanden verwerken met de XPS Viewer in Windows 7 of Windows 8
