Verwijder Map Network Drive en Disconnect Network Drive opties
Dit artikel is bedoeld voor u als u de opties 'Map network drive' en ' Disconnect network drive' uit de map Deze pc van Windows 11/10 wilt verwijderen. Als u niet wilt dat anderen een netwerkstation toewijzen of de verbinding met het bestaande netwerkstation verbreken, kunt u een wijziging aanbrengen in de Editor voor lokaal groepsbeleid(Local Group Policy Editor) of de Register-editor(Registry Editor) .
Door een netwerkstation toe te wijzen, hebt u toegang tot bestanden en mappen zoals een FTP -server op Windows 10 . Het is relatief eenvoudig om een netwerkstation toe te wijzen via Windows Verkenner(map a network drive via Windows File Explorer) en de Groepsbeleid-editor(Group Policy Editor) . Als u niet wilt dat andere gebruikers een netwerkstation kunnen toewijzen of de verbinding met het aangesloten netwerkstation kunnen verbreken, kunt u beter de instellingen wijzigen.
Verwijder Map Network Drive(Remove Map Network Drive) & Ontkoppel Network Drive(Disconnect Network Drive) opties
Volg deze stappen om de opties 'Map network drive' en 'Disconnect network drive' van deze pc in Windows -systemen te verwijderen:(Windows)
- Druk op Win+R om de prompt Uitvoeren te openen.
- Typ gpedit.msc en druk op de knop Enter .
- Navigeer naar Verkenner(File Explorer) in de Gebruikersconfiguratie(User Configuration) .
- Dubbelklik op de instelling "Map Network Drive"(Remove “Map Network Drive” ) en "Disconnect Network Drive" verwijderen .
- Selecteer de optie Ingeschakeld(Enabled) .
- Klik op Toepassen(Apply) en OK om de wijzigingen op te slaan.
Laten we deze stappen in detail bekijken.
Open eerst de Editor voor lokaal groepsbeleid(Local Group Policy Editor) op uw computer. Druk daarvoor op Win+R , typ gpedit.mscen druk op de Enter - knop. U kunt ook zoeken naar gpedit.msc in het zoekvak van de taakbalk(Taskbar) en klikken op Groepsbeleid bewerken(Edit group policy ) in het zoekresultaat.
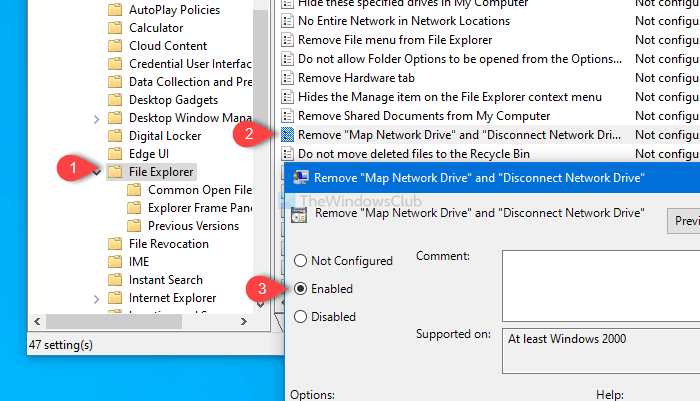
Nadat u de Editor voor lokaal groepsbeleid(Local Group Policy Editor) op uw computer hebt geopend , navigeert u naar dit pad-
User Configuration > Administrative Templates > Windows Components > File Explorer
Zoek naar de instellingen "Map Network Drive" en "Disconnect Network Drive" aan de rechterkant en dubbelklik erop.
Standaard wordt het opgeslagen als Niet geconfigureerd(Not configured) . Selecteer Ingeschakeld(Enabled) , klik op Toepassen (Apply ) en OK om de wijziging op te slaan.
Voor uw informatie is er ook een register-editor(Registry Editor) -tweak voor dit doel.
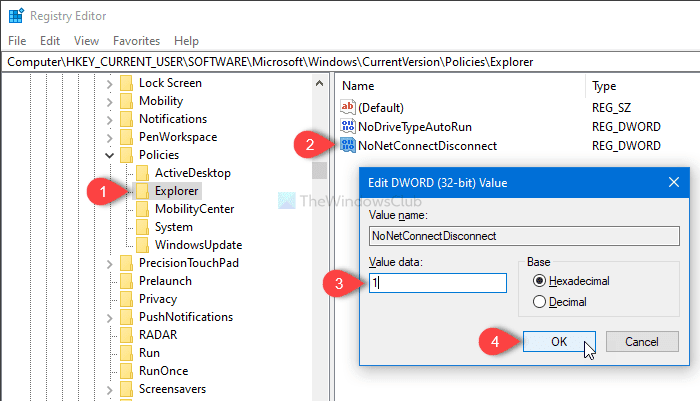
Open daarvoor de Register-editor en navigeer naar dit pad-
HKEY_CURRENT_USER\SOFTWARE\Microsoft\Windows\CurrentVersion\Policies\Explorer
Maak vervolgens een DWORD -waarde (32-bits) en noem deze NoNetConnectDisconnect .
De standaardwaarde is 0, maar u moet deze als 1 maken .
Dat is het! Vanaf nu zul je die twee opties niet vinden ingeschakeld in Deze pc.
Related posts
2 manieren om netwerkstations toe te wijzen in Windows 10
4 oplossingen wanneer u geen netwerkschijf kunt toewijzen in Windows 10
Een netwerkschijf toewijzen of een FTP-schijf toevoegen in Windows 11/10
Hoe Mapped Network Drive Cache te wissen in Windows 11/10
Een netwerkschijf toewijzen met Groepsbeleid op Windows 11/10
Snelkoppelingsvirus permanent van Pen Drive verwijderen
Verwijder het virus van de USB Flash Drive met behulp van de opdrachtprompt of batchbestand
Gratis draadloze netwerktools voor Windows 10
De instellingen van de Wi-Fi-netwerkadapter controleren op Windows 11/10
Hoe NetBIOS- en LLMNR-protocollen uit te schakelen via GPO
Een simkaart plaatsen en een gegevensverbinding instellen op het Surface-apparaat
Hoe Network Sniffer Tool PktMon.exe te gebruiken in Windows 10
Wat is Tor Network en waarvoor wordt het gebruikt?
TCP/IP vrijgeven, DNS doorspoelen, Winsock opnieuw instellen, Proxy opnieuw instellen met batchbestand
Het IP-adres van de router vinden op Windows 10 - IP-adres opzoeken
Windows inschakelen om zacht een computer los te koppelen van een netwerk
De snelheid van het Local Area Network meten met de LAN Speed Test-tool
Een map toewijzen aan een stationsletter in Windows
Chrome Connectivity Diagnostics Plugin test uw netwerkverbinding
Ping-pieken in WiFi of Ethernet repareren op Windows 11/10
