Video's downloaden van Discord (2022)
Discord is de populairste chattoepassing onder gamers en zakelijke professionals. Gamers zijn dol op deze app omdat het hen de mogelijkheid geeft om te chatten tijdens het spelen van games, wat hun spelervaring leuker maakt. Niet alle games hebben de functie van livechat; daarom kiezen gamers voor Discord . Een groep mensen die hetzelfde spel speelt, kan snel groepen/kamers bouwen en samen spelen. Wat betreft professionals, Discord werkt als een medium om werk te verbinden en te verdelen onder de medewerkers van de organisatie en leden van de kamer.
Welnu, naast het maken van kamers en chatten, kun je ook video's downloaden op Discord . Bovendien kun je video's, afbeeldingen en andere mediabestanden van Discord downloaden en uploaden . Discord is tenslotte ook een platform voor sociale media. Er is echter een limiet aan de grootte van het bestand dat u uploadt of downloadt, namelijk 8 MB. Dit betekent dat je geen films of lange video's kunt delen via dit platform. Wat HD-inhoud betreft, je kunt er maar een paar seconden van krijgen.
Nu komt de belangrijkste vraag hier: hoe kun je video's downloaden op Discord? (How can you download videos on Discord?)In dit artikel ga ik je vertellen hoe je dat doet. Laten we dan beginnen.
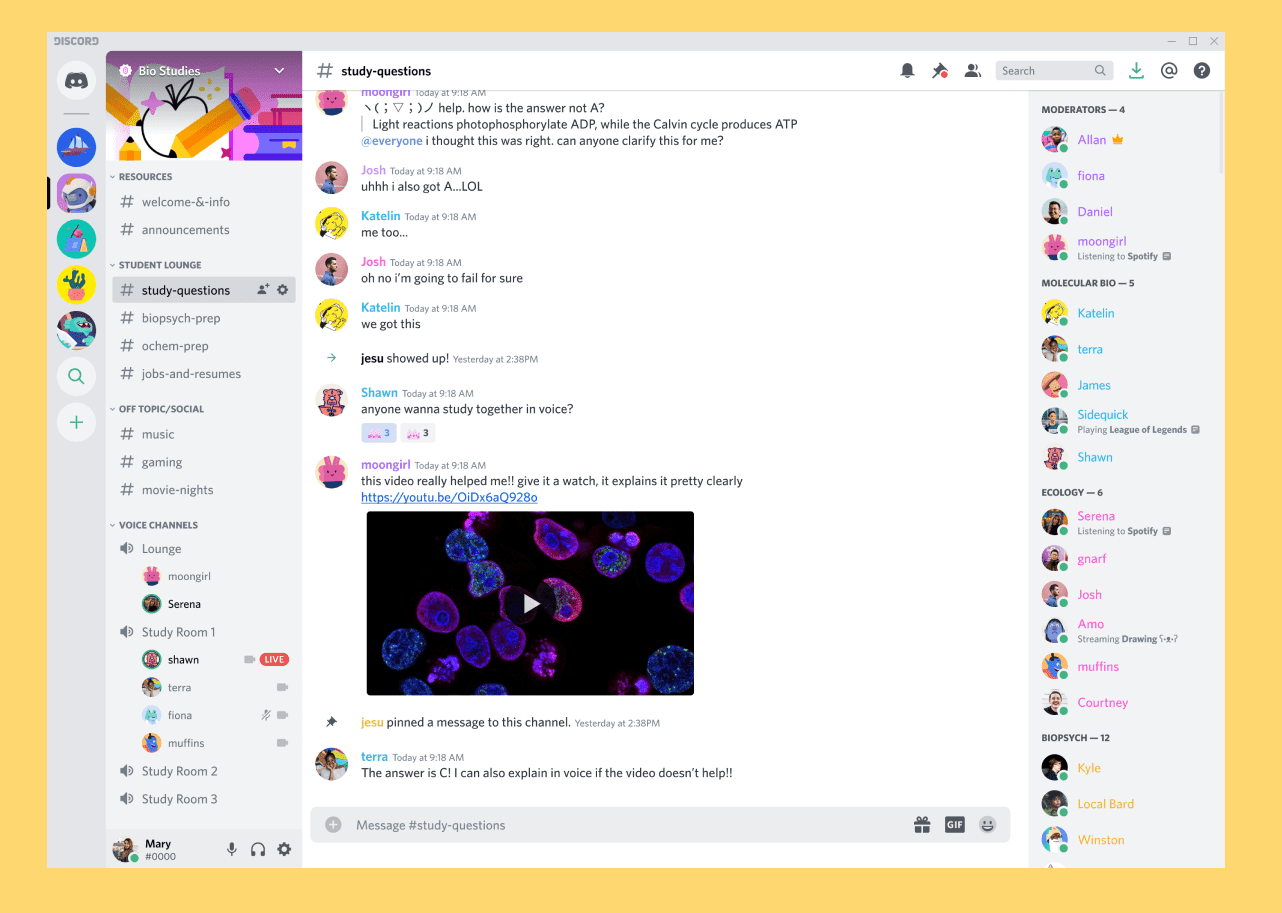
Video's uploaden of downloaden van Discord(How to Upload or Download Videos from Discord)
Als je Discord hebt gebruikt , moet je weten dat het op een bepaald niveau lastig is. Het zit boordevol functies en de installatie is een beetje ingewikkeld. Het uploaden en downloaden van video's is echter niet veel werk. Bovendien is het rechttoe rechtaan. Volg gewoon de onderstaande stappen en stel eerst uw Discord- account in.
#1. Set up Discord Account
1. Download en installeer eerst(First) de Discord-applicatie(Discord application) op je apparaat als je dat nog niet hebt gedaan.
2. Stel uw account in en log in(account and log in) .
3. Nu moet u toestemming geven om de foto's, media en bestanden van uw apparaat te gebruiken(Now, you need to give permissions to use your device’s photos, media, and files) .

4. De laatste stap hier is om lid te worden van een chatserver van welke aard dan ook. Als je er niet zeker van bent, kun je zoeken naar elke gameserver of open community-server(game server or open community server) .
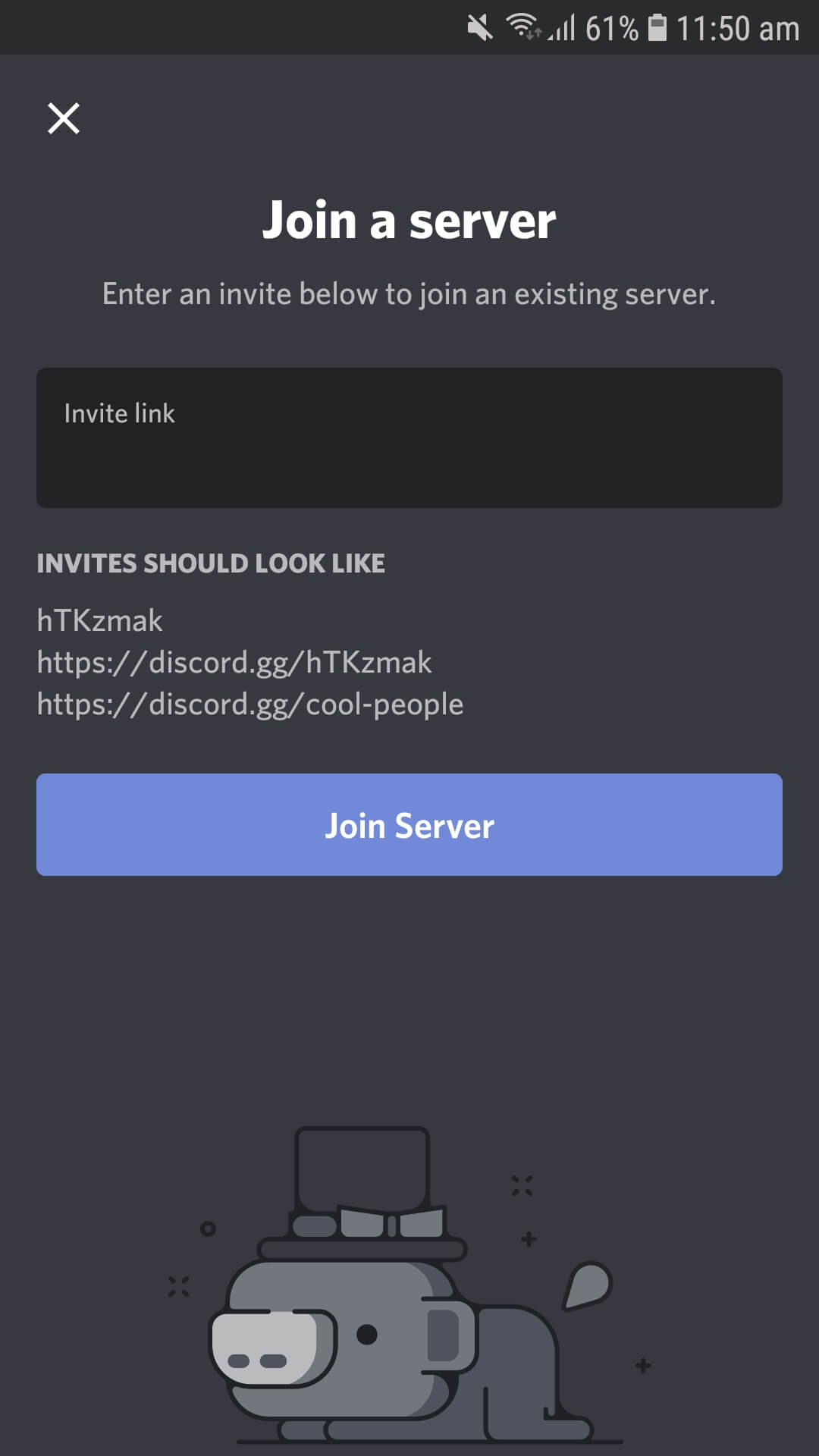
Nu je helemaal klaar bent met je Discord -applicatie, kun je hier een video downloaden. Voordat u naar de download- en uploadgids gaat, moet u er rekening mee houden dat er een bestandslimiet van 8 MB is. U kunt geen mediabestanden gebruiken die de limiet overschrijden; het komt wel goed, maar als je binnen de 8 MB blijft. Laten we nu eerst kijken hoe we een video kunnen uploaden of verzenden op Discord .
Lees ook: (Also Read:) Hoe deel je het scherm op Discord?(How to Share Screen on Discord?)
#2. Upload Videos on Discord
1. Open eerst de server of kamer of het persoonlijke chatgedeelte(open the server or room or the personal chat section ) waar je een video naartoe wilt sturen.

2. Onderaan zie je naast het typevak een camera en een afbeeldingslogo. Klik(Click) op de cameraknop(camera button) als je een video wilt opnemen. Anders kunt u op het afbeeldingspictogram klikken om(image icon to upload) een vooraf opgenomen video te uploaden.
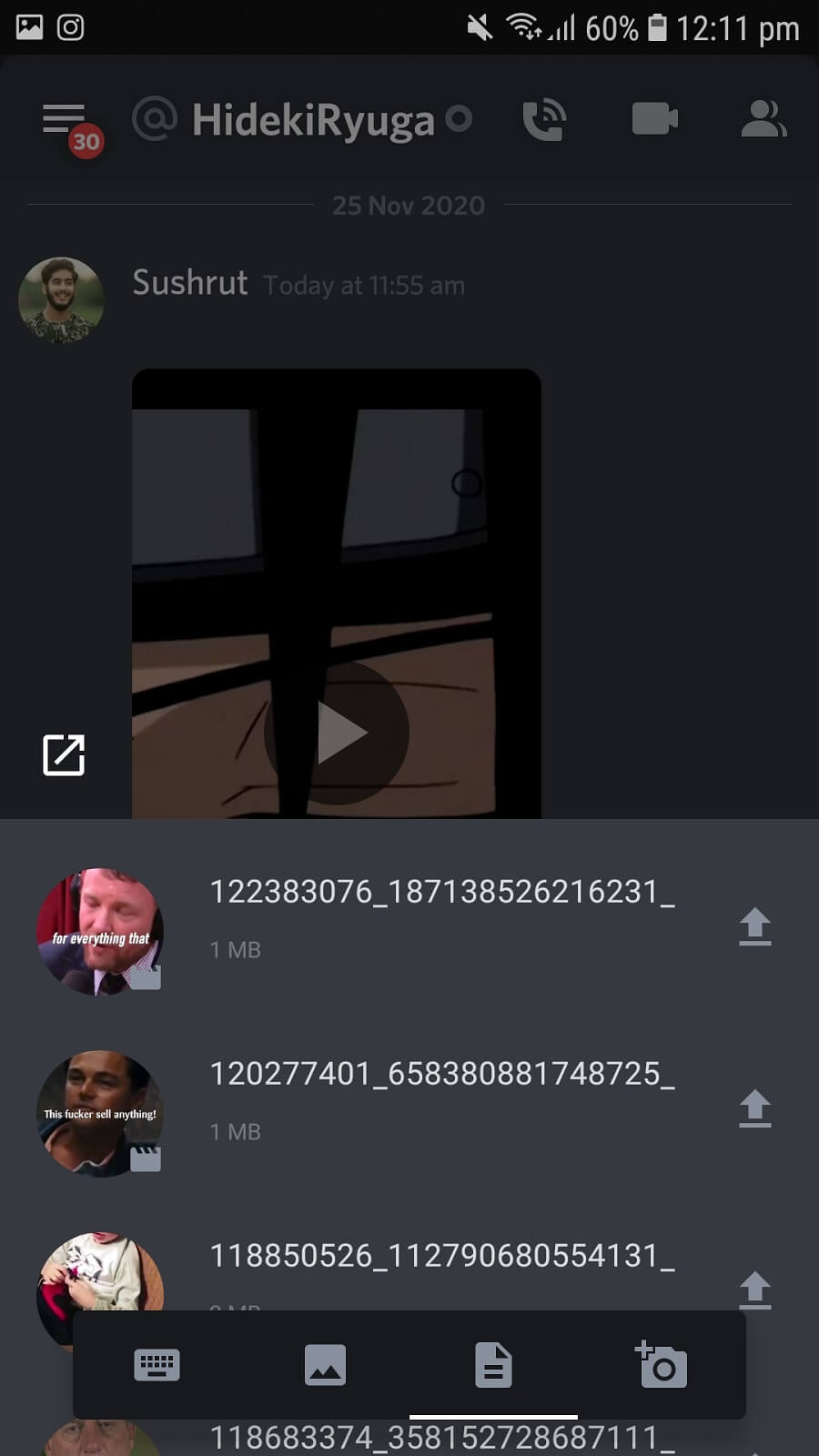
3. Nadat je de video hebt geselecteerd, klik je op de verzendknop(send button) . De video wordt binnen enkele seconden geüpload en verzonden.
De stappen zijn vergelijkbaar met die van andere social media platforms. Met de bestandslimiet van 8 MB op Discord kun je echter geen video's boven die limiet delen. Maar wat als het moet? Welnu(Well) , je kunt cloudopslagplatforms(cloud storage) gebruiken om je video te uploaden en vervolgens de link op Discord te delen . U kunt gebruikmaken van Google Drive , OneDrive , Streamable , Dropbox , enz.
#3. Download Videos from Discord
Het downloaden van een video van Discord is comfortabeler dan hetzelfde uploaden. Het enige dat u hoeft te doen is:
1. Tik op de video(Tap on the video) en het zal de videominiatuur uitvouwen tot een volledig scherm.
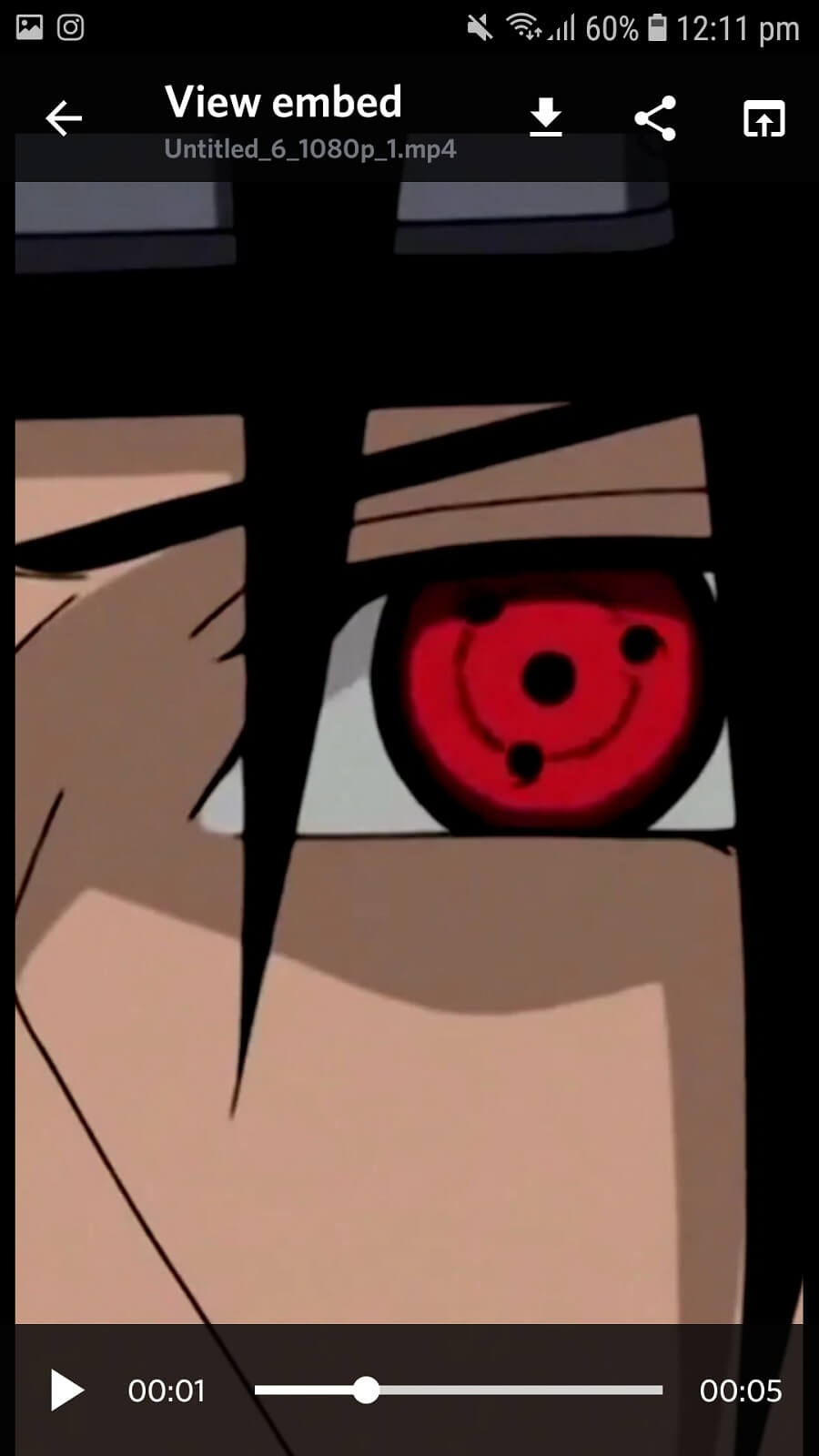
2. Op het bovenpaneel vindt u drie opties. Klik(Click) op het eerste pictogram (pijl omlaag)(first icon (down arrow button)) van links, dwz de knop Downloaden(Download) .
3. Je video wordt gedownload zodra je op de knop Downloaden klikt(Download button) .
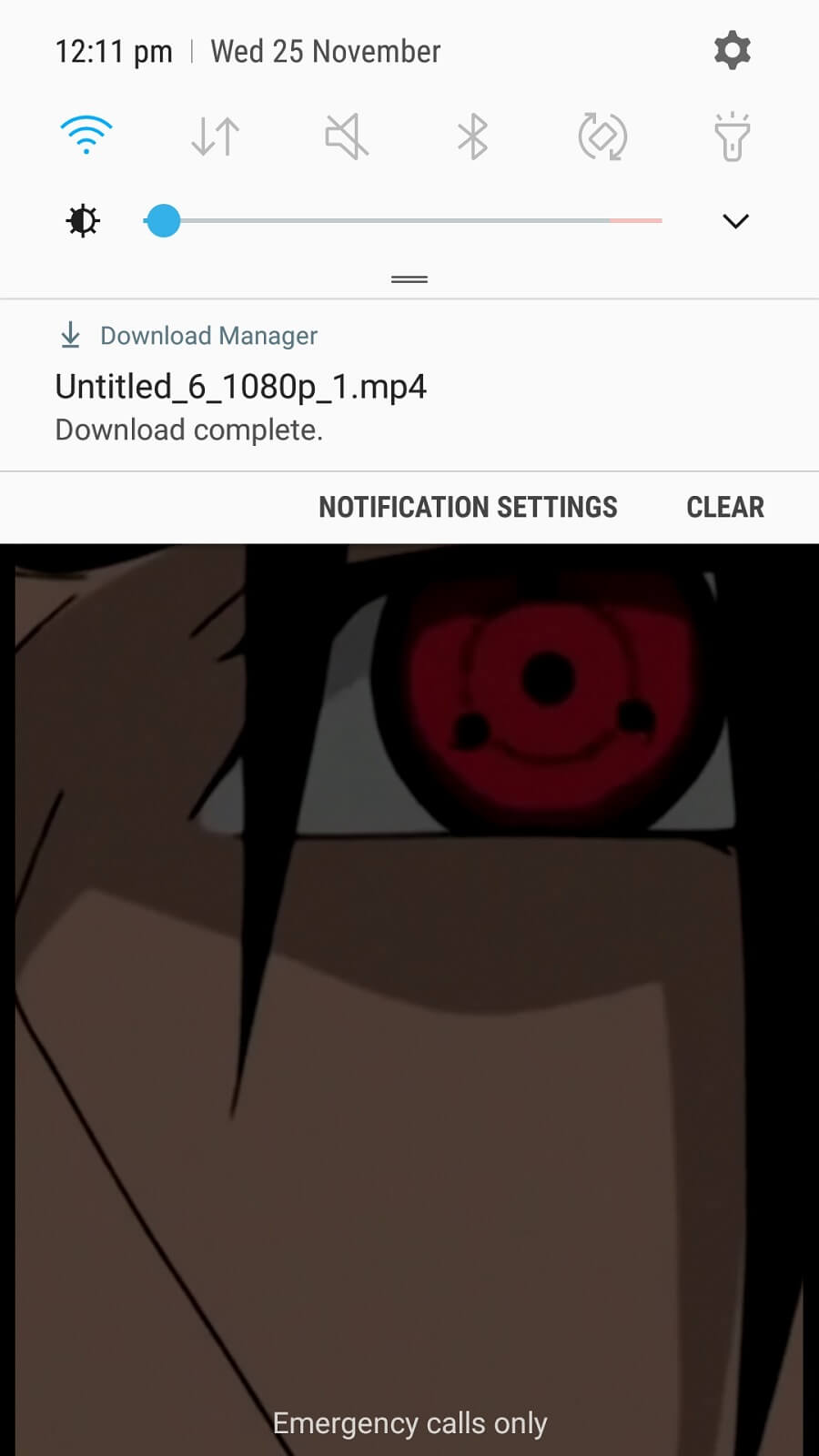
4. Als u Discord nu op een computer gebruikt, klikt u met de rechtermuisknop op de video en klikt u op Downloaden(right-click on the video and click Download) .
Dat is het! Het downloaden en uploaden van video's op Discord (Video)is(Discord) net zo eenvoudig als elk ander platform. Het enige nadeel van Discord is de limiet van 8 MB; je kunt echter altijd cloudopslag en links gebruiken om video's te delen.
Hoewel Discord niet expliciet is ontworpen voor het delen van mediabestanden, kun je nog steeds korte video's verzenden en ontvangen. Sommige mensen twijfelen of Discord veilig is voor het delen van mediabestanden. Ik moet verduidelijken dat het delen van video's / afbeeldingen op Discord net zo veilig is als elk ander platform. We delen allemaal de hele tijd bestanden via andere sociale-mediaplatforms, wat is dan het kwaad om ze op Discord te delen ? Niets! Discord is erg veilig en je hoeft je nergens zorgen over te maken.
Aanbevolen:(Recommended:)
- Alle of meerdere vrienden op Facebook verwijderen(How to Remove All or Multiple Friends on Facebook)
- Discord niet geopend? 7 manieren om onenigheid op te lossen, openen geen probleem(Discord Not Opening? 7 Ways To Fix Discord Won’t Open Issue)
- Hoe u uw locatie op Snapchat kunt vervalsen of wijzigen(How to Fake or Change Your Location on Snapchat)
Nu alles duidelijk is, kun je gratis video's uploaden en downloaden op Discord . Als je een probleem tegenkomt of een andere methode hebt om video's van Discord te downloaden , deel het dan met ons in het opmerkingenveld.
Related posts
Hoe Reddit-video's met geluid te downloaden (2022)
3 manieren om Facebook-video's op iPhone te downloaden
Hoe JW Player-video's te downloaden (Top 5 manieren)
Fix Discord Go Live verschijnt niet
Hoe live te gaan op Discord (2022)
Toegang tot mobiele websites met desktopbrowser (pc)
Fix Kan mensen niet horen op Discord (2022)
Hoe Firefox te repareren die geen video's afspeelt (2022)
Hoe u geen routefout op Discord kunt oplossen (2022)
E-mail-ID controleren die aan uw Facebook-account is gekoppeld
3 manieren om een diavoorstelling van elke website te verwijderen
Fix Kan apps niet downloaden op uw Android-telefoon
Repareren dat u een beperkte onenigheidsfout krijgt
Hoe TikTok-video's te downloaden
Alle berichten in Discord verwijderen (DM-geschiedenis wissen)
Hoe WhatsApp-groepscontacten te extraheren (2022)
Fix Discord-meldingen werken niet
Hoe Vimeo-video's te downloaden voor offline weergave
Video's downloaden van Twitter, Facebook en Instagram
Een retweet van Twitter verwijderen (stapsgewijze handleiding)
