VIDEO_TDR_FAILURE repareren (ATIKMPAG.SYS)
VIDEO_TDR_FAILURE (ATIKMPAG.SYS) repareren: (Fix VIDEO_TDR_FAILURE (ATIKMPAG.SYS): ) als u wordt geconfronteerd met een Blue Screen of Death ( BSOD ) VIDEO_TDR_FAILURE ( ATIKMPAG.SYS )-fout, dan zal deze handleiding u zeker helpen deze fout op te lossen. De belangrijkste oorzaak van deze fout lijkt defecte, verouderde of beschadigde grafische stuurprogramma's te zijn. TDR staat voor Timeout , Detection en Recovery componenten van Windows . De enige goede dingen over deze fout lijken de informatie die aan de fout is gekoppeld, die lijkt te vertellen dat het probleem is gemaakt vanwege het atikmpag.sys-bestand dat een AMD -stuurprogramma is.
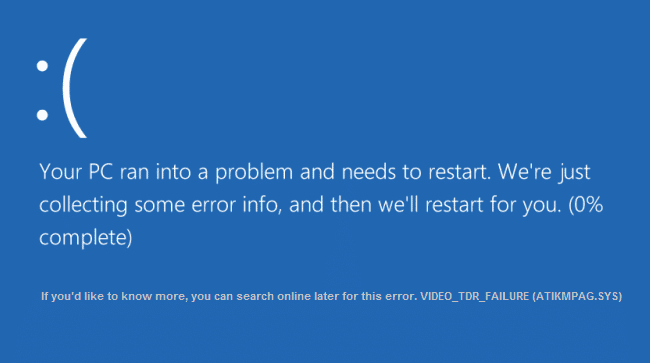
Als u onlangs een upgrade van Windows hebt uitgevoerd of de stuurprogramma's handmatig hebt gedownload, krijgt u hoogstwaarschijnlijk te maken met deze fout. Automatische Windows Update lijkt de incompatibele stuurprogramma's te downloaden die deze BSOD- fout veroorzaken. Als u de fout VIDEO_TDR_FAILURE ( ATIKMPAG.SYS ) op uw inlogscherm ziet, kunt u vanwege deze fout niet inloggen, dus het is aan te raden om Windows op te starten in de veilige modus en vervolgens te proberen in te loggen.
VIDEO_TDR_FAILURE repareren(Fix VIDEO_TDR_FAILURE) ( ATIKMPAG.SYS )
Zorg ervoor dat u een herstelpunt maakt(create a restore point) voor het geval er iets misgaat.
Methode 1: Update AMD grafische kaartstuurprogramma(Method 1: Update AMD Graphic Card Driver)
1. Druk op Windows-toets + R, typ devmgmt.msc en druk op Enter om Apparaatbeheer(Device Manager) te openen .

2. Vouw nu Beeldschermadapter(Display) uit en klik met de rechtermuisknop op uw AMD-kaart(AMD card) en selecteer vervolgens Stuurprogrammasoftware bijwerken.(Update Driver Software.)

3. Selecteer in het volgende scherm Automatisch zoeken naar de bijgewerkte stuurprogrammasoftware.(Search automatically for the updated driver software.)

4. Als er geen update wordt gevonden, klikt u opnieuw met de rechtermuisknop en selecteert u Stuurprogramma bijwerken bijwerken.( Update Driver Software.)
5. Kies deze keer " Browse my computer for driver software. ”

6. Klik vervolgens op Laat me kiezen uit een lijst met apparaatstuurprogramma's op mijn computer.(Let me pick from a list of device drivers on my computer.)

7. Selecteer uw nieuwste AMD-stuurprogramma(your latest AMD driver) uit de lijst en voltooi de installatie.
8. Start uw pc opnieuw op om wijzigingen op te slaan.
Methode 2: Installeer het stuurprogramma opnieuw in de veilige modus(Method 2: Re-install the driver in Safe Mode)
1. Druk op Windows-toets + R, typ msconfig en druk op Enter om Systeemconfiguratie(System Configuration) te openen .

2. Schakel over naar het opstarttabblad( boot tab) en vink de optie Veilig opstarten aan.(Safe Boot option.)

3. Klik op Toepassen gevolgd door OK.
4. Start uw pc opnieuw op en het systeem start automatisch op in de veilige modus.( Safe Mode automatically.)
5. Ga opnieuw(Again) naar Apparaatbeheer(Device Manager) en vouw Beeldschermadapters uit.(Display adapters.)

6. Klik met de rechtermuisknop op uw AMD grafische(AMD Graphic) kaart en selecteer verwijderen. ( uninstall.)Herhaal deze stap voor uw Intel-kaart.(Intel card.)
7. Kies OK(choose OK.) als om bevestiging wordt gevraagd .

8. Start uw pc opnieuw op in de normale modus en installeer de nieuwste versie van het Intel-chipsetstuurprogramma(Intel chipset driver) voor uw computer.

9. Start uw pc opnieuw op en download vervolgens de nieuwste versie van de stuurprogramma's van uw grafische(Graphic) kaart van de website van uw fabrikant.(manufacturer’s website.)
Methode 3: Installeer de oude versie van het stuurprogramma(Method 3: Install Old version of the driver)
1. Druk op Windows-toets + R, typ devmgmt.msc en druk op Enter om Apparaatbeheer te openen.( Device Manager.)
2. Vouw nu de beeldschermadapter(Display) uit en klik met de rechtermuisknop op uw AMD -kaart en selecteer vervolgens Stuurprogrammasoftware bijwerken.(Update Driver Software.)
3. Kies deze keer voor Op mijn computer naar stuurprogramma's zoeken.(Browse my computer for driver software.)

4. Klik vervolgens op Laat me kiezen uit een lijst met apparaatstuurprogramma's op mijn computer.(et me pick from a list of device drivers on my computer.)

5. Selecteer uw oude AMD-stuurprogramma's(Select your old AMD drivers) uit de lijst en voltooi de installatie.
6. Start uw pc opnieuw op om wijzigingen op te slaan. Deze methode zou VIDEO_TDR_FAILURE (ATIKMPAG.SYS) zeker moeten repareren,(Fix VIDEO_TDR_FAILURE (ATIKMPAG.SYS)) maar zo niet, ga dan verder met de volgende methode.
Methode 4: Hernoem het atikmdag.sys-bestand(Method 4: Rename atikmdag.sys file)
1. Navigeer naar het volgende pad: C:\Windows\System32\drivers

2. Zoek het bestand atikmdag.sys en hernoem het naar atikmdag.sys.old.

3. Ga naar de ATI - directory (C: ATI ) en zoek het bestand atikmdag.sy_ maar als je dit bestand niet kunt vinden, zoek dan in C: drive naar dit bestand.

4. Kopieer het bestand naar uw bureaublad en druk op Windows Key + X en selecteer vervolgens Opdrachtprompt (beheerder).(Command Prompt (Admin).)

5. Typ de volgende opdracht in cmd en druk na elke opdracht op Enter :
chdir C:\Users\[Your Username]\desktop
expand.exe atikmdag.sy_ atikmdag.sys
Opmerking:(Note:) als de bovenstaande opdracht niet werkt, probeer dan deze: expand -r atikmdag.sy_ atikmdag.sys

6. Er zou een atikmdag.sys-bestand(atikmdag.sys file) op uw bureaublad moeten staan, kopieer dit bestand naar de map: C:\Windows\System32\Drivers.
7. Start uw pc opnieuw op om wijzigingen op te slaan.
Aanbevolen voor jou:(Recommended for you:)
- Fix Microsoft Virtual Wifi Miniport Adapter driver probleem (Foutcode 31)(Fix Microsoft Virtual Wifi Miniport Adapter driver problem (Error code 31))
- Hoe Windows Store-foutcode 0x80240437 te repareren?(How to Fix Windows Store Error Code 0x80240437)
- Fix Windows Media speelt geen muziekbestanden af Windows 10(Fix Windows Media Won’t Play Music Files Windows 10)
- Fix Windows Store-fout 0x80073cf0(Fix Windows Store Error 0x80073cf0)
Dat is het, je hebt met succes VIDEO_TDR_FAILURE (ATIKMPAG.SYS) opgelost(Fix VIDEO_TDR_FAILURE (ATIKMPAG.SYS)) als je nog vragen hebt over dit bericht, stel ze dan gerust in het commentaargedeelte.
Related posts
Hoe te repareren PC zal niet POST
Hoog CPU-gebruik door servicehost repareren: lokaal systeem
Fix Windows kan niet communiceren met het apparaat of de bron
Fix Fout 0X80010108 In Windows 10
Fix Windows kon het formatteren niet voltooien
Fix Er is een probleem met het beveiligingscertificaat van deze website
Fix NVIDIA-configuratiescherm niet geopend
Fix Alt+Tab werkt niet in Windows 10
Windows 7-updates repareren die niet worden gedownload
Hoe Firefox te repareren die geen video's afspeelt (2022)
Fix Windows Backup is mislukt met fout 0x807800C5
Fix VCRUNTIME140.dll ontbreekt in Windows 10
Fix Toetsenbord typt niet in Windows 10 Probleem
Fix Kan Windows Defender niet inschakelen
Fix Kan tijdelijke bestanden niet verwijderen in Windows 10
Hoe te repareren dat Avast niet opent op Windows
9 manieren om Twitter-video's te repareren die niet worden afgespeeld
Hoe u Google Drive Access Denied-fout kunt oplossen
Fix Windows 10 taakbalk niet verborgen
Fix Computer gaat niet naar slaapstand in Windows 10
