Voer oude DOS-spellen en -programma's uit in Windows XP, Vista, 7/8/10
Er zijn veel verbeteringen doorgevoerd in de meest recente versies van Windows . Helaas is, samen met deze verbeteringen, de ondersteuning voor het uitvoeren van bepaalde DOS- programma's verloren gegaan. Voor degenen die gehecht zijn aan hun oude DOS -software, is er hoop.
U kunt nog steeds uw favoriete DOS -programma's uitvoeren met een open source DOS - emulator genaamd DOSBox . DOSBox is ontworpen om DOS - spellen uit te voeren, maar zal ook veel andere DOS -applicaties draaien. Er is zelfs een lange lijst van DOS -programma's die op (DOS)DOSBox zijn getest . Naast Windows zal DOSBox draaien onder Mac OS X , Linux en FreeBSD .
Download en installeer DOSBox
Navigeer naar de DOSBox.com-downloadwebsite(DOSBox.com downloads website) en selecteer de Windows - link. U wordt automatisch doorgestuurd naar de SourceForge.net -website om het installatiebestand te downloaden. Als je problemen hebt met downloaden, klik dan op de directe link of klik op de spiegellink om een andere downloadsite te kiezen.
Zorg(Make) ervoor dat je 4,3 MB vrije ruimte hebt om DOSBox te installeren . Start het bestand en zorg ervoor dat Core - bestanden en Desktop Shortcut zijn geselecteerd. Klik op Volgende(Click Next) en Installeren(Install) om door te gaan met de installatie en klik vervolgens op Sluiten(Close) .

DOS-software installeren
Voordat u begint met het installeren van uw software, maakt u een map op uw C:-station voor de bestanden. Als u bijvoorbeeld games wilt spelen, maakt u een DosGames- directory aan. Zorg(Make) ervoor dat uw mapnaam 8 tekens of minder is.
Gebruik geen spaties of andere tekens dan letters of cijfers om uw DOS- directory een naam te geven. Nadat de directory is gemaakt, verplaatst u uw DOS - bestanden naar de directory of installeert u de DOS -software rechtstreeks in de directory.

Monteer een schijf
Voordat u aan de slag gaat, moet u ervoor zorgen dat al uw DOS -programma's in één map zijn geïnstalleerd. Start DOSBox met de snelkoppeling op uw bureaublad. Typ MOUNT C C:\DIRECTORY\ bij de opdrachtprompt , waarbij DIRECTORY de map op uw harde schijf is die uw DOS - programma's bevat. Als de DOS -bestanden op een diskette staan, typt u MOUNT A A:\ -t floppy . Als ze op een cd staan, typt u MOUNT E E:\ -t cdrom , waarbij E de letter van uw cd-rom-station is.

In sommige gevallen kunt u geen backslash () in het mappad typen. Dit komt door een conflict tussen de toetstoewijzing van DOSBox en de toetstoewijzing van sommige toetsenborden. Om het probleem op te lossen, drukt u op CTRL + F1 . Verwijder(Delete) de backslash-toets en voeg deze opnieuw toe om het toetsenbord opnieuw toe te wijzen totdat de backslash-toets het juiste teken typt.
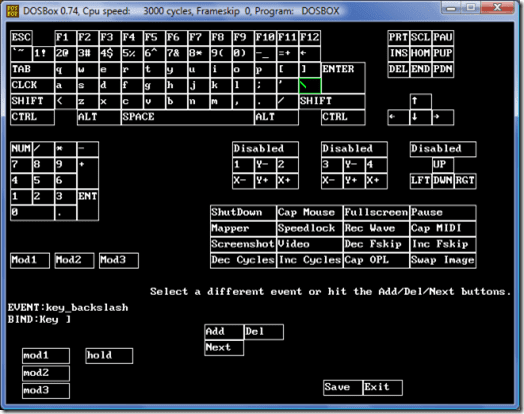
U moet de schijf elke keer dat u DOSBox start opnieuw aankoppelen .
Wijzig mappen(Change Directories) en voer uw DOS-programma uit(Run Your DOS Program)
U kunt uw directory eenvoudig in DOSBox wijzigen door simpelweg de naam van uw gekoppelde schijf in te typen. Als u bijvoorbeeld station C: hebt aangekoppeld, typt u eenvoudig C: bij de Z:-prompt. Typ vervolgens DIR om de bestanden in uw map te zien.
Typ CD plus de naam van de map om naar een andere map te gaan. Typ DIR nogmaals om de inhoud van de nieuwe map te zien. Zoek naar een .COM- of .EXE-bestandsnaam. Typ de bestandsnaam om het programma te starten.

Lees Navigeren in de DOS-opdrachtprompt(How to navigate in the DOS command prompt) voor meer tips over het gebruik van DOS .
Related posts
Hoe MBR in Windows XP en Vista te repareren
Programma's uitvoeren als beheerder met volledige rechten in Windows
Breng bestanden over van Windows XP, Vista, 7 of 8 naar Windows 10 met Windows Easy Transfer
Update van groepsbeleid forceren in Windows 2000, XP, Vista, 8 en 10
Een Windows XP-emulator gebruiken op Android met Limbo
Hoe de Windows-toets uit te schakelen
De beste manieren om games soepel te spelen op een oude pc
Extern bureaublad instellen op Windows XP
7 manieren om een lijst met geïnstalleerde programma's in Windows te genereren
Het Configuratiescherm in Windows - Overschakelen naar de klassieke Windows XP-weergave
Autoruns gebruiken om opstartprogramma's op Windows uit te schakelen
Hoe de instellingen van het lokale beveiligingsbeleid terug te zetten naar de standaardinstellingen in Windows 10, 8, 7, Vista, XP
Twee partities samenvoegen in Windows 7/8/10
Hoe lastige en ongeldige snelkoppelingen uit het spelpaneel te verwijderen
Hoe u uw Windows-pc wakker kunt houden zonder de muis aan te raken
Oude videogames en consoles verkopen
Installeer een netwerkprinter vanuit Windows XP met behulp van de driverinstallatie
Boekrecensie - De How-To Geek Guide to Windows 8
Schakel "Uw computer loopt mogelijk risico" uit of verwijder deze in Windows XP
4 manieren om een service in Windows te verwijderen of te verwijderen
