Voorgestelde wachtwoorden in Edge-browser in Windows 10 in- of uitschakelen
Microsoft Edge -browser heeft een ingebouwde functie die automatisch sterke wachtwoorden genereert en suggereert(automatically generates and suggests strong passwords) tijdens het maken van een account op een website. Elke keer dat u op het wachtwoordveld klikt, wordt een nieuw en sterk wachtwoord gegenereerd. De functie is redelijk goed omdat het goede wachtwoorden genereert die zowel uniek als complex zijn. Als u deze functie wilt gebruiken, helpt dit bericht u om voorgestelde wachtwoorden in Microsoft Edge(suggested passwords in Microsoft Edge) op Windows 10 pc in of uit te schakelen.
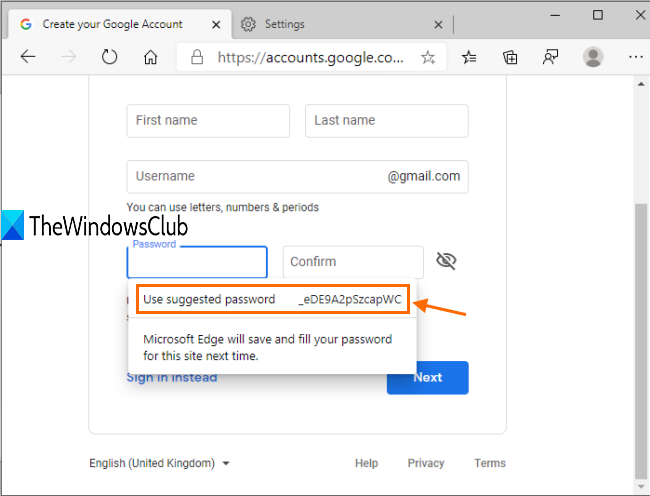
Deze functie is geleverd met Microsoft Edge versie 87 of hoger. Handmatig een sterk wachtwoord(strong password) genereren is niet zo moeilijk, maar browsers zoals Microsoft Edge maken het gemakkelijker.
In de hierboven toegevoegde schermafbeelding kunt u zien dat het wachtwoordsuggestievenster zichtbaar is.
Zodra u het wachtwoord selecteert, wordt het automatisch opgeslagen voor dat specifieke account. Hoewel u een ander wachtwoord kunt gebruiken, wordt het oude onmiddellijk vervangen door een nieuw gegenereerd wachtwoord.
Voorgestelde wachtwoorden in- of uitschakelen in Microsoft Edge
Volg de onderstaande stappen om de functie Voorgestelde wachtwoorden(Suggested Passwords) in de Microsoft Edge-browser in of uit te schakelen :
- Start Edge- browser en open Instellingen
- Schakel profielsynchronisatie(Profile) en wachtwoordsynchronisatie in(Password Sync)
- Schakel Aanbieding in om wachtwoorden op te slaan
- Schakel Sterke wachtwoorden voorstellen in of uit(Suggest) .
Open eerst Microsoft Edge en start de pagina Instellingen(Settings) . Gebruik hiervoor de sneltoets Alt+FInstellingen en meer(Settings and more) te openen en klik op de optie Instellingen(Settings) .
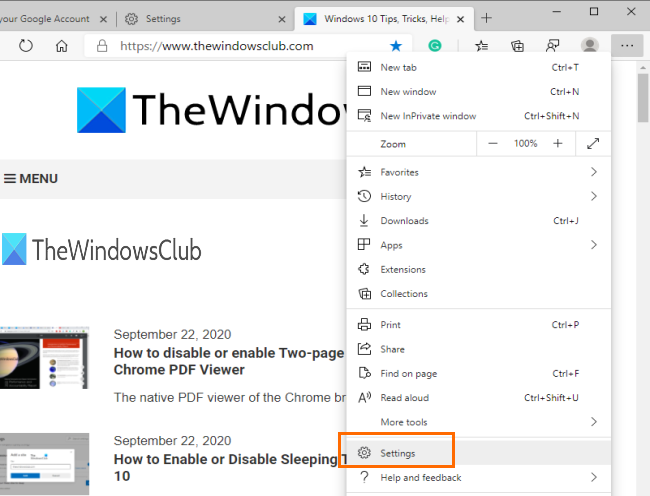
Open Sync onder het gedeelte Profielen(Profiles) en gebruik de knop Synchronisatie inschakelen(Turn on sync) . Schakel daarna de synchronisatieknop voor wachtwoorden(Passwords sync) in.
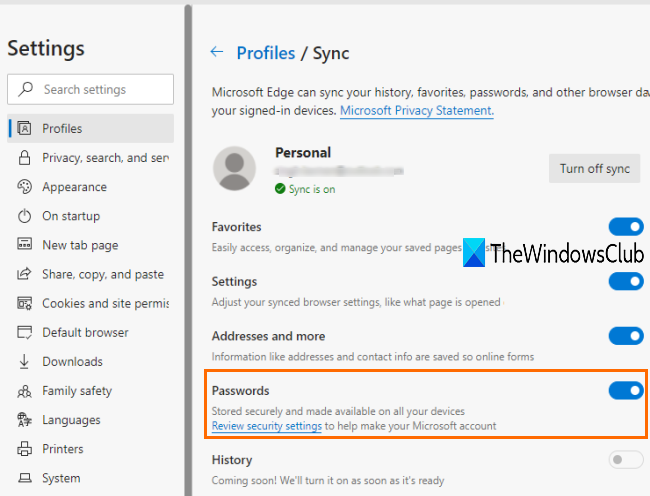
Ga nu terug(go back) naar het gedeelte Profielen(Profiles) en open het gedeelte Wachtwoorden(Passwords) .
Schakel onder dat gedeelte de knop ' Aanbieden om wachtwoorden(Offer to save passwords) op te slaan ' in. Hiermee wordt de functie voor het genereren van sterke wachtwoorden geactiveerd. U hoeft deze functie alleen maar in te schakelen door op de knop Sterke wachtwoorden voorstellen(Suggest strong passwords) te klikken.
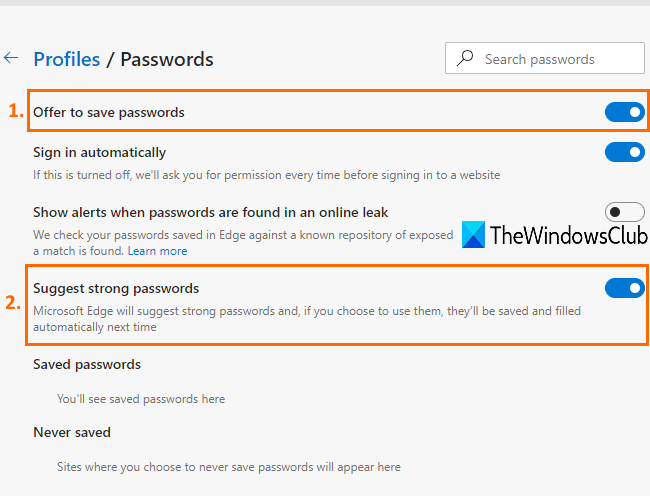
Telkens wanneer u het wachtwoordveld gebruikt terwijl u een account aanmaakt, ziet u een wachtwoordsuggestievenster.
Om deze functie uit of uit te schakelen, schakelt u de knop(Suggest) Sterke wachtwoorden voorstellen uit.
Dat is alles!
De functie om sterke wachtwoorden te genereren in Google Chrome(generate strong passwords in Google Chrome) en Firefox is al aanwezig, nu komt Microsoft Edge ook met een vergelijkbare optie.
Ik hoop dat deze tutorial nuttig zal zijn om de functie voor het genereren van sterke wachtwoorden(Strong password generator) in de Edge-browser eenvoudig in of uit te schakelen.
Related posts
Google SafeSearch afdwingen in Microsoft Edge in Windows 10
Favorietenbalk weergeven in Microsoft Edge op Windows 10
Hoe u wijzigingen in Favorieten op Microsoft Edge in Windows 10 kunt voorkomen
Blokkeer Microsoft Edge-advertenties die verschijnen in het startmenu van Windows 10
Schakel System Print Dialog in Microsoft Edge in Windows 10 in
Hoe webpagina op te slaan als PDF-bestand in Edge Browser op Windows 10
Fix Microsoft Edge werkt niet in Windows 10
Microsoft Edge starten in Windows 10 (12 manieren) -
Hoe de standaardbrowser te wijzigen: Chrome, Firefox, Edge op Windows 10
Legacy Edge en Chromium Edge naast elkaar gebruiken in Windows 10
Waar worden cookies opgeslagen in Windows 10 voor alle belangrijke browsers?
De nieuwe Microsoft Edge Browser aanpassen in Windows 10
De standaard PDF-viewer in Windows 10 wijzigen van Edge naar een andere?
Adobe Flash uitschakelen in Microsoft Edge op Windows 10
Hoe Microsoft Edge Legacy op Windows 10 uit te schakelen of te verwijderen
Schakel verticale tabbladen uit in Microsoft Edge met behulp van het register in Windows 10
Hoe Microsoft Edge te verwijderen in Windows 10
Schakel Web Capture in Microsoft Edge uit met Register in Windows 10
Leid sites van IE om naar Microsoft Edge met behulp van Groepsbeleid in Windows 10
Schakel de gastmodus in Microsoft Edge uit met het Windows 10-register
