Voorkomen dat gebruikers bureaubladpictogrammen wijzigen in Windows 10
Voorkomen dat gebruikers bureaubladpictogrammen wijzigen in Windows 10: (Prevent User From Changing Desktop Icons in Windows 10: ) standaard kunnen Windows 10 -gebruikers bureaubladpictogrammen wijzigen met behulp van bureaubladpictograminstellingen, maar wat als u gebruikers de toegang wilt ontzeggen om de instellingen voor bureaubladpictogrammen te gebruiken? Nou, dan heb je geluk, want vandaag gaan we precies bespreken hoe je kunt voorkomen dat een gebruiker bureaubladpictogrammen wijzigt in Windows 10 . Deze instelling is erg handig als u uw laptop op het werk gebruikt, waar uw collega's uw bureaubladinstellingen kunnen verknoeien, waardoor uw belangrijke gegevens in de war raken. Hoewel u uw bureaublad altijd kunt vergrendelen, gebeuren er soms fouten en wordt uw pc kwetsbaar.

Maar voordat u doorgaat, moet u ervoor zorgen dat u de benodigde pictogrammen aan uw bureaublad hebt toegevoegd, want als de instelling eenmaal is ingeschakeld, kan noch de beheerder, noch enige andere gebruiker de instellingen voor bureaubladpictogrammen wijzigen. Hoe dan ook(Anyway) , laten we, zonder tijd te verspillen, kijken hoe u kunt voorkomen dat gebruikers bureaubladpictogrammen wijzigen(User From Changing Desktop Icons) in Windows 10 met behulp van de onderstaande zelfstudie.
Voorkomen dat gebruikers (Prevent User)bureaubladpictogrammen(Desktop Icons) wijzigen in Windows 10
Zorg ervoor dat u een herstelpunt maakt(create a restore point) voor het geval er iets misgaat.
Methode 1: Voorkom dat de gebruiker bureaubladpictogrammen wijzigt in de Register-editor(Method 1: Prevent User From Changing Desktop Icons in Registry Editor)
1.Druk op Windows-toets + R typ vervolgens regedit en druk op Enter om de Register-editor(Registry Editor) te openen .

2.Navigeer naar de volgende registersleutel:
HKEY_CURRENT_USER\Software\Microsoft\Windows\CurrentVersion\Policies\System
3. Klik met de rechtermuisknop op Systeem en selecteer vervolgens New > DWORD (32-bit) Value.

4. Geef deze nieuw gemaakte DWORD de naam NoDispBackgroundPage en druk op Enter.

5.Dubbelklik op NoDispBackgroundPage DWORD en verander de waarde in:
Het wijzigen van bureaubladpictogrammen inschakelen: 0 (To Enable Changing Desktop Icons: 0)
Het wijzigen van bureaubladpictogrammen uitschakelen: 1(To Disable Changing Desktop Icons: 1)
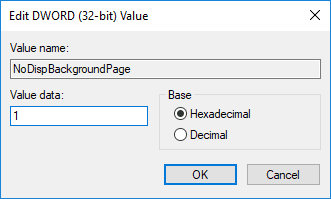
6.Als u klaar bent, klikt u op OK en sluit u alles.
7. Start uw pc opnieuw op om wijzigingen op te slaan en kijk of u kunt voorkomen dat gebruikers bureaubladpictogrammen wijzigen in Windows 10.(Prevent User From Changing Desktop Icons in Windows 10.)

Methode 2: Voorkom dat de gebruiker bureaubladpictogrammen wijzigt in de Groepsbeleid-editor(Method 2: Prevent User From Changing Desktop Icons in Group Policy Editor)
Opmerking:(Note:) deze methode werkt alleen voor Windows 10 Pro , Education en Enterprise Edition .
1.Druk op Windows-toets + R, typ gpedit.msc en druk op Enter.

2.Navigeer naar het volgende pad:
User Configuration > Administrative Tools > Control Panel > Personalization
3.Selecteer Personalisatie en dubbelklik vervolgens in het rechterdeelvenster op het beleid " Veranderen van bureaubladpictogrammen voorkomen(Prevent changing desktop icons) ".
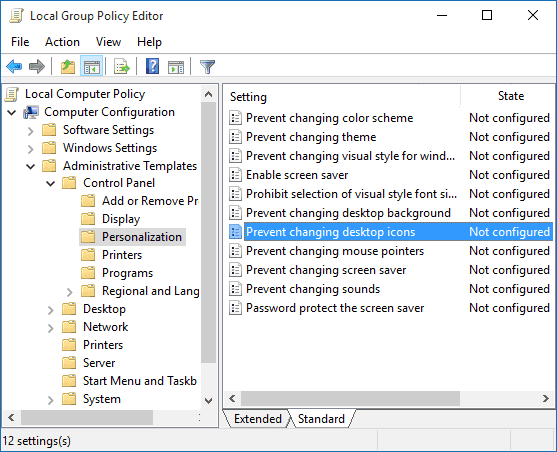
4. Wijzig nu de instellingen van het bovenstaande beleid volgens:
Het wijzigen van bureaubladpictogrammen inschakelen: niet geconfigureerd of uitgeschakeld (To Enable Changing Desktop Icons: Not Configured or Disabled)
Het wijzigen van bureaubladpictogrammen uitschakelen: ingeschakeld(To Disable Changing Desktop Icons: Enabled)
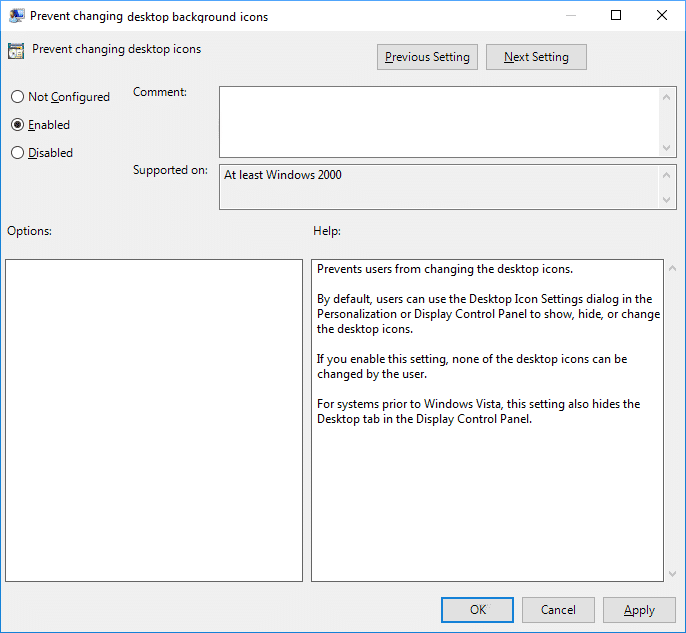
5.Klik op Toepassen gevolgd door OK.
6. Nadat u klaar bent, start u uw pc opnieuw op om de wijzigingen op te slaan.
Zodra u het wijzigen van bureaubladpictogrammen hebt uitgeschakeld, moet u bevestigen of gebruikers de bureaubladpictogrammen kunnen wijzigen of niet. Press Windows Key + I om Instellingen(Settings) te openen , klik vervolgens op Personalisatie(Personalization) en selecteer in het menu aan de linkerkant Thema's. (Themes.)Klik nu uiterst rechts op de instellingen van het bureaubladpictogram(Desktop icon settings) en u ziet een bericht met de melding " Uw systeembeheerder heeft het starten van het Display-configuratiescherm uitgeschakeld(Your system administrator has disabled launching of the Display Control Panel) ". Als u dit bericht ziet, heeft u de wijzigingen met succes toegepast en kunt u uw pc normaal blijven gebruiken.

Aanbevolen:(Recommended:)
- Schakel bureaubladachtergrondafbeelding uit in Windows 10(Disable Desktop Background Image in Windows 10)
- Verwijder het Internet Explorer-pictogram van het bureaublad in Windows 10(Remove the Internet Explorer icon from Desktop in Windows 10)
- Voorkom dat gebruikers de bureaubladachtergrond wijzigen in Windows 10(Prevent Users from Changing Desktop Wallpaper in Windows 10)
- Bureaubladachtergrond wijzigen in Windows 10(How to Change Desktop Wallpaper in Windows 10)
Dat is het dat je met succes hebt geleerd Hoe te voorkomen dat gebruikers bureaubladpictogrammen wijzigen in Windows 10(How to Prevent User From Changing Desktop Icons in Windows 10) , maar als je nog steeds vragen hebt over deze tutorial, stel ze dan gerust in het commentaargedeelte.
Related posts
Fix Desktop-pictogrammen worden steeds opnieuw gerangschikt na Windows 10 Creators Update
Toestaan of voorkomen dat Windows 10-thema's bureaubladpictogrammen wijzigen
Herstel oude bureaubladpictogrammen in Windows 10
Bureaubladpictogrammen repareren Blijf herschikken in Windows 10
Fix zwarte bureaubladachtergrond in Windows 10
6 manieren om van gebruiker te wisselen in Windows 10
Pinch Zoom-functie uitschakelen in Windows 10
Fix Remote Desktop maakt geen verbinding in Windows 10
Bureaubladpictogrammen wijzigen op Windows 11
Zoek Security Identifier (SID) van gebruiker in Windows 10
Extern bureaublad inschakelen op Windows 10 in minder dan 2 minuten
Een lokaal gebruikersaccount maken op Windows 10
Verbinding met extern bureaublad instellen op Windows 10
Gebruikersaccountgegevens bekijken in Windows 10
Stel standaard gebruikersaanmeldingsafbeelding in voor alle gebruikers in Windows 10
Voorkom dat de kleur en het uiterlijk veranderen in Windows 10
Bureaubladsnelkoppeling maken in Windows 10 (TUTORIAL)
Animatie voor eerste aanmelding door gebruiker in- of uitschakelen in Windows 10
Schakel Desktop Wallpaper JPEG-kwaliteitsreductie uit in Windows 10
Herstel de lay-out van het bureaubladpictogram naar de oorspronkelijke positie in Windows 10
