VPN Kill Switch en Obfuscated Servers werken niet
Als uw VPN Kill Switch en Obfuscated Servers niet werken(VPN Kill Switch and Obfuscated Servers are not working) op uw Windows 10-computer, volgt u deze tips voor probleemoplossing. Of u nu NordVPN , ExpressVPN of iets anders gebruikt, de processen zijn bijna hetzelfde om deze storingen te elimineren.
Wat doet de Kill Switch in een VPN- app
Als je de kill-schakelaar in je VPN - app inschakelt, wordt de verbinding verbroken wanneer je de VPN -server verliest. Laten we aannemen dat u uw computer hebt aangesloten op een VPN -server die in New York is geplaatst en dat deze niet erg goed werkt. Het verbindt en verbreekt regelmatig. Als u de kill-schakelaar niet hebt ingeschakeld, blijft uw pc de websites openen zonder een VPN wanneer de verbinding met de VPN -server is verbroken.
Als u echter de kill-schakelaar hebt ingeschakeld, wordt de verbinding tussen uw computer en de server van de website onmiddellijk verbroken. Met andere woorden, het helpt u om uw oorspronkelijke identiteit voor de websites te verbergen wanneer de VPN -server problemen veroorzaakt.
Wat zijn verduisterde servers in VPN
Als een website u blokkeert om te openen wanneer u verbonden bent met de VPN , kunt u de versluierde servers gebruiken om er vanaf te komen. Met andere woorden, deze VPN - servers zullen uw VPN -gebruiksidentiteit manipuleren om (VPN)VPN - blokkers te omzeilen .
VPN Kill Switch en Obfuscated Servers werken niet
Als uw VPN- kill-schakelaar en verduisterde servers niet werken, volgt u deze stappen-
- VPN-protocol wijzigen
- Service opnieuw starten vanuit Services
- Schakel de firewallsoftware uit
- Apps uitvoeren als beheerder
Lees verder voor meer informatie over deze stappen.
1] Wijzig VPN-protocol
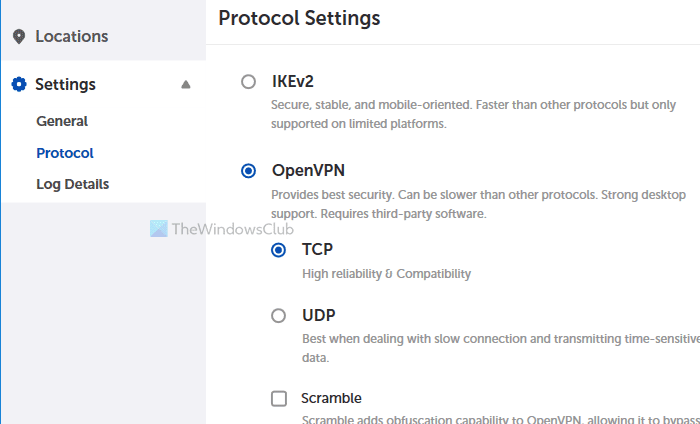
Door het VPN -protocol te wijzigen, kunt u het probleem oplossen. Verschillende VPN- apps hebben echter verschillende opties om voor te kiezen. ExpressVPN , NordVPN , etc. hebben bijvoorbeeld IKEv2 ,(IKEv2) OpenVPN ,(OpenVPN) etc. Ook moet je verschillende stappen doorlopen om dit protocol te wijzigen.
In ExpressVPN moet je naar Settings > Protocol gaan . U vindt Lightway , OpenVPN , IKEv2 , L2TP , enz.
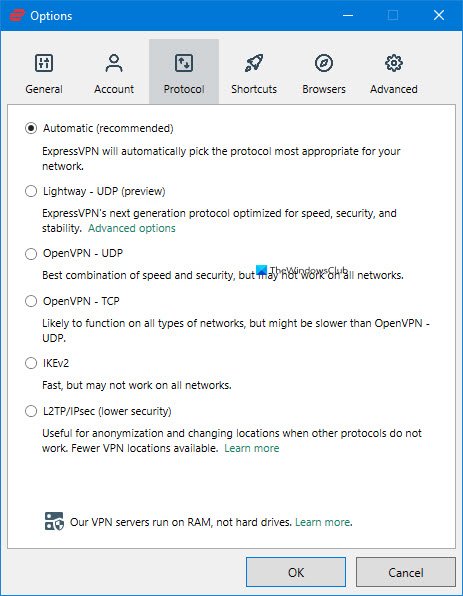
In NordVPN moet je de Instellingen(Settings) openen en naar Automatisch verbinden(Auto-connect) gaan . Hier vindt u een optie genaamd VPN-protocol . Vouw de vervolgkeuzelijst uit en selecteer OpenVPN ( UDP ) of OpenVPN ( TCP ).
U moet het huidige VPN -protocol wijzigen en overschakelen naar iets anders dat beschikbaar is in uw app.
2] Start de service opnieuw
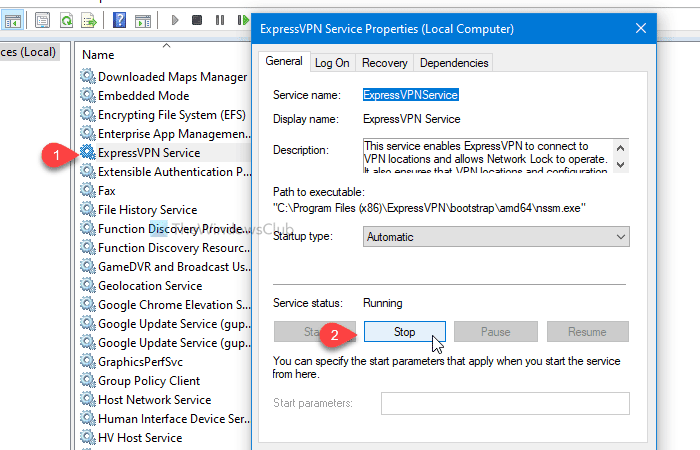
Populaire VPN -apps wijzen een service toe in het deelvenster Services in (Services)Windows 10 . Door deze service opnieuw te starten, kunnen veelvoorkomende problemen zoals deze worden opgelost. Zoek om te beginnen naar services in het zoekvak van de taakbalk(Taskbar) en open het betreffende zoekresultaat. Zoek daarna uw VPN - naam in het paneel Services .
Laten we aannemen dat u ExpressVPN gebruikt . In dat geval ziet u ExpressVPN Service in de kolom Naam . (Name)Dubbelklik erop en klik op de knop Stop .
Klik vervolgens dienovereenkomstig op de knoppen Start en OK . Als u klaar bent, opent u de VPN- app en probeert u die functies te gebruiken.
3] Schakel de firewallsoftware uit
De ingebouwde Windows Firewall(in-built Windows Firewall) veroorzaakt in de meeste gevallen geen problemen. Firewallsoftware van derden kan echter de boosdoener zijn. Om dat te controleren, schakelt u de firewallsoftware(disable the firewall software) tijdelijk uit en controleert u of deze functionaliteiten werken of niet. Als ze werken, moet u mogelijk een vervanging vinden voor de bestaande firewallsoftware.
Doe hetzelfde met antivirus of een ander beveiligingsschild van derden.
4] Voer apps uit als beheerder
Soms worden deze problemen opgelost door de app met beheerdersrechten te openen. Zoek daarvoor de app-naam in het Startmenu , klik er met de rechtermuisknop op, selecteer Meer(More) en kies de optie Uitvoeren als beheerder (Run as administrator ) .
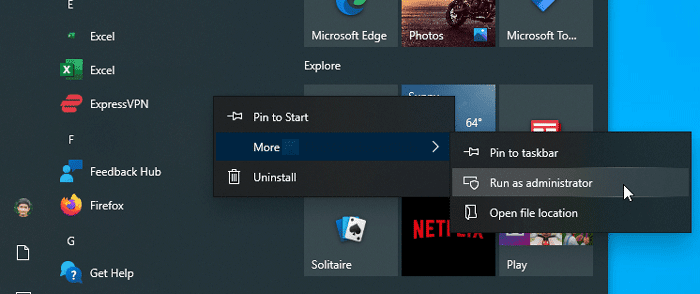
Klik op de knop Ja (Yes ) in de UAC- prompt om de app te openen. Als het probleem hiermee is opgelost, volgt u deze gedetailleerde handleiding om programma's altijd als beheerder te laten uitvoeren in Windows 10 .
Afgezien van deze, volg deze tips:
- Start je computer opnieuw op.
- Wijzig de bron van de internetverbinding. Als u Ethernet gebruikt , probeer dan Wi-Fi te gebruiken en vice versa.
- Controleer of er een update beschikbaar is voor je VPN- app. Zo ja, installeer het.
- Neem contact op met de ontwikkelaars, want het kan een bug of glitch zijn.
Dat is alles! Hoop dat ze helpen.
Related posts
Wat is een VPN-kill-schakelaar en waarom zou u deze moeten inschakelen?
Wat is een VPN en waarom zouden we een VPN gebruiken?
Op CMAK gebaseerde VPN werkt niet na upgrade naar Windows 10
Gebruik de gratis VPN-test om te controleren of uw VPN werkt of gegevens lekt
Wat is TAP-Windows Adapter v9? Waar download ik dit stuurprogramma?
VPN werkt niet via 3G of 4G in Windows 10
Hoe VPN-verbindingen exporteren en importeren op Windows 11/10
Waarom VPN-service of software gebruiken voor beveiliging en privacy?
Stel uw TP-Link Wi-Fi 6-router in als VPN-server -
Windscribe VPN verbergt uw IP zodat u niet gevolgd kunt worden
VPNBook is een gratis VPN-server en een webproxy die u zou moeten gebruiken
Beste gratis VPN-extensies voor Chrome- en Firefox-browsers
VPN en proxy uitschakelen op Windows 10
Opera Reborn 3 introduceert Web 3, Crypto Wallet, Faster VPN & meer
Beste VPN-software voor Skype die gratis te downloaden en te gebruiken is
Een VPN toevoegen en gebruiken in Windows 11 -
Alle TAP-Windows-adapters op dit systeem zijn momenteel in gebruik
NeoRouter is een Remote Access & VPN-oplossing zonder configuratie
Fix VPN maakt geen verbinding op Android
Beste gratis VPN voor Kodi
