VPN-verbinding mislukt vanwege mislukte omzetting van domeinnaam
Als u tijdens het verbinden met een VPN ziet dat de VPN-verbinding is mislukt vanwege een mislukte domeinnaamomzettingsmelding(The VPN connection failed due to unsuccessful domain name resolution) , kunt u deze zelfstudie volgen om dit probleem op te lossen. Het gebeurt vanwege verkeerde openbare DNS- instellingen of wanneer de openbare DNS niet meer correct reageert.
The VPN connection failed due to unsuccessful domain name resolution
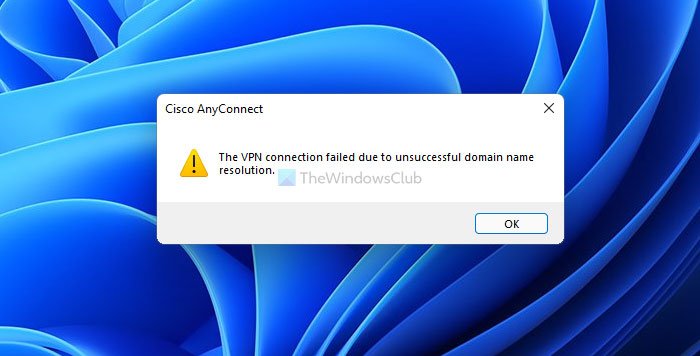
Met VPN-software(VPN software) kunt u anoniem verbinding maken en internetten. Aan de andere kant kunnen openbare DNS- services zoals Google Public DNS , Comodo Secure DNS , OpenDNS , enz. U helpen om door enkele beperkingen te gaan tijdens het surfen op internet. Het bovengenoemde probleem doet zich voor wanneer de VPN - app niet voldoet aan de aanvullende openbare DNS die u eerder hebt ingesteld. Daarom moet je overschakelen naar de originele DNS om van deze foutmelding af te komen en de VPN -service blijven gebruiken.
Wat is een VPN- verbinding mislukt vanwege een mislukt domein?
Wanneer de geïnstalleerde VPN -app geen verbinding kan maken met de server vanwege een aantal onjuiste instellingen, krijgen gebruikers deze foutmelding op hun Windows 11/10-computer. Dit foutbericht is een weergave van een probleem dat optreedt als gevolg van de verkeerde openbare DNS of instellingen.
Hoe los ik een mislukte VPN -domeinnaamresolutie op?
U kunt het probleem met de mislukte VPN -domeinnaamresolutie oplossen door terug te schakelen naar de oorspronkelijke DNS die door uw ISP is opgegeven . Als uw ISP geen aparte DNS - instelling heeft opgegeven, kunt u de optie Automatisch DNS-serveradres verkrijgen(Obtain DNS server address automatically) kiezen.
De VPN- verbinding is mislukt vanwege een mislukte omzetting van de domeinnaam
Om deze fout op te lossen - De VPN-verbinding is mislukt vanwege een mislukte domeinnaamomzetting(The VPN connection failed due to unsuccessful domain name resolution) , volg deze stappen:
- Druk op Win+R om het dialoogvenster Uitvoeren te openen.
- Typ ncpa.cpl en druk op de Enter - knop.
- Klik met de rechtermuisknop(Right-click) op de netwerkadapter en selecteer de optie Eigenschappen(Properties) .
- Dubbelklik op Internet Protocol Version 4 (TCP/IPv4) .
- Kies de optie Automatisch DNS-serveradres verkrijgen(Obtain DNS server address automatically) .
- Klik op de OK- knop.
Laten we deze stappen in detail bekijken.
Eerst moet u het paneel Netwerkverbindingen openen. (Network Connections )Druk daarvoor op Win+R om de prompt Uitvoeren te openen, typ ncpa.cpl en druk op Enter .
Hier vind je alle netwerken waarmee je verbonden was. U moet met de rechtermuisknop op de netwerkadapter of verbinding klikken die het probleem veroorzaakt en de optie Eigenschappen (Properties ) selecteren.
Nu opent het een pop-upvenster. Ontdek het Internet Protocol Version 4 (TCP/IPv4) en dubbelklik erop. U kunt het ook selecteren en op de knop Eigenschappen (Properties ) klikken.
Selecteer vervolgens de optie Automatisch DNS-serveradres verkrijgen (Obtain DNS server address automatically ) en klik op de knop OK .
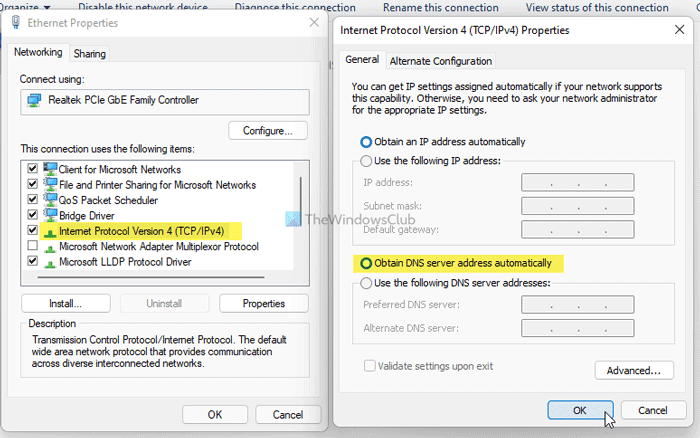
Sluit daarna alle vensters en probeer verbinding te maken met de VPN -server. Hopelijk(Hopefully) krijg je nu geen problemen.
Waarom zegt mijn VPN niet succesvol?
Deze foutmelding kan om twee redenen verschijnen: 1] de VPN - app voldoet niet aan de openbare DNS die u op uw computer gebruikt. 2] de openbare DNS is uitgevallen vanwege een aantal problemen. Als de tweede reden niet voor u geldig is, kunt u de aangepaste DNS - instellingen terugzetten vanuit het paneel Netwerkverbindingen . (Network Connections )Of u nu een Wi-Fi, Ethernet of mobiele hotspot gebruikt, u kunt de instellingen wijzigen met behulp van de hierboven genoemde handleiding.
Verwante leest:(Related reads:)
- Veelvoorkomende problemen met VPN-foutcodes en oplossingen(Common VPN error codes troubleshooting & solutions)
- VPN werkt niet? VPN-problemen en problemen oplossen
Related posts
Op CMAK gebaseerde VPN werkt niet na upgrade naar Windows 10
Veelvoorkomende VPN-foutcodes en oplossingen voor Windows 11/10
Fix BitLocker-stationsversleuteling kan niet worden gebruikt, fout 0x8031004A
Problemen oplossen Geen video, audio of geluid in Skype-gesprekken op Windows
Plakken Speciale optie ontbreekt of werkt niet in Office
Windows-beveiliging zegt geen beveiligingsproviders in Windows 11/10
Edge Browser is verdwenen en het pictogram is verdwenen
Moderne installatie Host hoog CPU- of geheugengebruik op Windows 11/10
Automatische schermrotatie werkt niet of wordt grijs weergegeven in de tabelmodus
Windows 11/10 loopt vast bij het laden van een scherm of het opnieuw opstarten
De knop Toevoegen aan favorieten is grijs weergegeven in de app Foto's
Deze actie is alleen geldig voor producten die momenteel zijn geïnstalleerd
Cloud Klembord (Ctrl+V) werkt niet of synchroniseert niet in Windows 10
Uw IT-beheerder heeft Windows-beveiliging uitgeschakeld
Probleem met uploaden naar de Windows Error Reporting-service
Hoe DAQExp.dll te repareren ontbreekt fout op Windows 10
De externe procedure-aanroep is mislukt tijdens het gebruik van DISM in Windows 11/10
U moet inloggen als beheerder om door te gaan
BitLocker Setup kan de BCD-opslag (Boot Configuration Data) niet exporteren
Achtergrond Intelligent Transfer Service werkt niet in Windows 11/10
