Waar worden Windows Defender Offline-scanlogboeken opgeslagen?
U vraagt zich misschien af of Windows Defender logbestanden van de offline scan kan opslaan. Nou, voor zover wij weten doet de populaire antivirus- en malwarescanner zoiets niet, maar er is nog iets anders als je echt toegang wilt krijgen tot waardevolle data. Als je nu echt de resultaten van de offline scan wilt zien, kunnen we je daarbij helpen, geen probleem en natuurlijk gratis.
Het is waarschijnlijk niet mogelijk om de gegevens te downloaden, maar u kunt ze in ieder geval bekijken en vervolgens bepalen wat u met de beschikbare informatie wilt doen.
Hoe u de Windows Defender Offline -scanresultaten kunt zien
Als u de Windows Defender Offline -scanresultaten of het logbestand wilt bekijken, dan zou deze informatie u enorm kunnen helpen bij uw zoektocht.
1] Ondersteuning
Een van de gemakkelijkste manieren om het logbestand voor Windows Defender te vinden , is door naar de volgende locatie te navigeren en rond te snuffelen:
C:\ProgramData\Microsoft\Windows Defender\Support
Dat is de gemakkelijkste manier, maar het laat niet alles zien wat je nodig hebt, dus we gaan andere manieren bespreken.
2] Gebeurtenislogboek
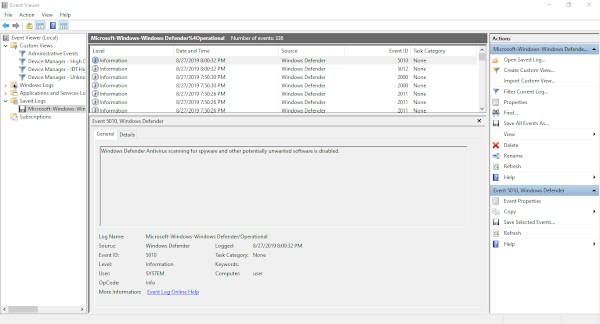
U weet dit misschien, maar er worden verschillende dingen weergegeven in het gebeurtenislogboek(Event Log) , waaronder gegevens van de offline scan van Windows Defender . Om naar dat gedeelte te gaan, raden we aan het zoekvak te starten, vervolgens de volgende opdracht te kopiëren en plakken en op de Enter - toets op uw toetsenbord te drukken.
%windir%\System32\winevt\Logs\Microsoft-Windows-Windows Defender%4Operational.evtx
Dat zou in ieder geval wat meer benodigde informatie moeten opleveren, dus ga je gang en navigeer daarheen als je klaar bent.
U kunt ook met de rechtermuisknop op de Start - knop klikken en van daaruit Event Viewer selecteren .
Ga vervolgens naar Event Viewer > Applications en services Logs > Microsoft > Windows > Windows Defender > Operational .
Na dat alles te hebben gedaan, zou de gebruiker nu het volgende moeten zien:
- Windows Defender -scan is gestart. (Gebeurtenis- ID 1000 )
- Windows Defender -scan is voltooid. (Gebeurtenis -ID 1001 )
- De handtekeningversie van Windows Defender is bijgewerkt. (2000)
Hier kunt u de logboeken bekijken.
3] Hoe scanresultaten te vinden

Oké, dus als het gaat om scanresultaten, wordt het misschien een beetje lastig, maar niet onmogelijk. Wat u wilt doen, is opnieuw met de rechtermuisknop op de Start - knop klikken en vervolgens Settings > Update en Security > Windows Security > Virus en bedreigingsbeveiliging selecteren.
In dit gedeelte onder Virus- en bedreigingsbeveiliging moet de gebruiker een van de opties voor Bedreigingsgeschiedenis(Threat History) selecteren, en dat is het eigenlijk.
De logboeken worden meestal gebruikt door systeembeheerders of voor het indienen van fouten of problemen met Windows Defender .
Related posts
Een Windows Defender Offline-scan maken
Voer Windows Defender Offline Scan uit tijdens het opstarten in Windows 11/10
Wat is Control Flow Guard in Windows 10 - Hoe zet ik het aan of uit?
Fout 0x800106ba, Windows Defender-toepassing kan niet worden geïnitialiseerd
Uw IT-beheerder heeft Windows-beveiliging uitgeschakeld
Wat is accountbeveiliging in Windows 11/10 en hoe deze sectie te verbergen?
Update Windows Defender-definities met PowerShell
Vergroot de bescherming van Windows Defender tot het hoogste niveau op Windows 10
Fix Windows Defender-foutcode 0x8050800c op Windows 11/10
Wat is apparaatbeveiliging in Windows 11/0 en hoe kan ik dit gebied verbergen?
Fix Windows Defender Error 0x800b0100 op Windows 11/10
Zet op reputatie gebaseerde beschermingsinstellingen AAN of UIT in Windows 11/10
Fix Kan Windows Defender niet inschakelen
Hoe de Windows Defender-beveiligingsgeschiedenis in Windows 10 te wissen
Kan Windows Defender niet inschakelen in Windows 11/10
Update Windows Defender wanneer Automatische updates is uitgeschakeld
Apple iCloud werkt niet vanwege blokkering van Windows Defender
WinDefThreatsView - Standaardacties instellen voor Windows Defender-bedreigingen
Bestands- of procesuitsluiting toevoegen aan Windows-beveiliging
In quarantaine geplaatste items, uitsluitingen beheren in Windows Defender
