Wake-on-LAN inschakelen in Windows 11/10
Wake-on-LAN is een protocol voor het op afstand wekken van computers uit een energiebesparende modus. Wanneer een netwerkadapter een Ethernet -pakket of een WOL - gebeurtenis detecteert, zal de Wake-On-LAN ( WOL ) -functie een Windows - computer uit een laag stroomverbruik halen. In Windows 11/10 heeft Microsoft het standaardgedrag gewijzigd van hoe de computer reageert op WOL- gebeurtenissen.
Wake-on-LAN-gedrag in Windows 11/10
Wake-On-LAN wordt niet officieel ondersteund vanuit de S5-energiestatus in Windows 7 . In Windows 7 wordt het systeem, wanneer u de pc afsluit, in de S5-status gezet en alle apparaten in de D3-status, wat de laagste energiestatus is.
In Windows 11/10/8 u misschien dat wanneer u de computer uitschakelt, het systeem in de S4-hybride afsluit- of slaapstand(Hibernate) wordt gezet en de apparaten in de D3-stand. Wake-On-LAN wordt ondersteund door S3 ( Slaap(Sleep) ) of S4 ( Sluimerstand(Hibernate) ) in Windows 11/10 .
U kunt hier meer lezen over de verschillende systeemslaapstanden in Windows .
Schakel Wake-on-LAN in of uit in Windows 11/10
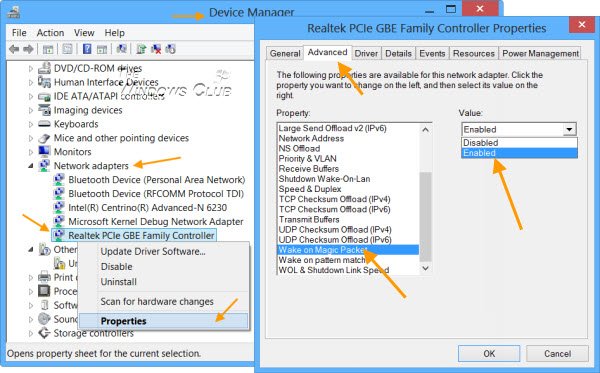
Wake-on-LAN is standaard ingeschakeld op Windows 11/10 . Maar als u de instellingen wilt controleren of wijzigen, moet u Apparaatbeheer(Device Manager) openen . Open Win+X menu en selecteer Apparaatbeheer(Device Manager) .
Scrol(Scroll) omlaag naar Netwerkadapters(Network Adapters) en zoek het netwerkapparaat. Klik er met de rechtermuisknop op en selecteer Eigenschappen(Properties) . Op het tabblad Geavanceerd , in het vak (Advanced)Eigenschappen(Property) , ziet u Wake on Magic Packet . Vanuit het drop-down menu kunt u uw keuze maken.
TIP : Dit bericht helpt je als Wake-on-LAN niet werkt(Wake-on-LAN is not working) .
Gratis software om de computer op afstand te wekken
1] WakeOnLAN
WakeOnLAN is een open-source tool waarmee u eenvoudig externe Windows - machines kunt activeren en afsluiten. Het kan de volgende taken voor u uitvoeren:
- WakeUp een externe computer die is uitgeschakeld
- Een externe computer afsluiten
- Ping de geselecteerde externe computer om de status weer te geven
- Voer een noodstop uit van ALLE(ALL) gedefinieerde computers tegelijk
- Maak verbinding met de externe server via Extern bureaublad(Remote Desktop)
- Luister naar WOL-pakketten.
Je kunt het hier(here) downloaden .
2] WakeMeOnLan
Met WakeMeOnLan van Nirsoft kunt u eenvoudig een of meer computers op afstand inschakelen door een Wake-on-LAN ( WOL ) -pakket naar de externe computers te sturen. Wanneer uw computers zijn ingeschakeld, kunt u met WakeMeOnLan uw netwerk scannen en de MAC - adressen van al uw computers verzamelen en de lijst met computers in een bestand opslaan.
PS : Wake On LAN (WOL)-ondersteuning is ook beschikbaar voor Surface-apparaten .
Related posts
Een netwerkschijf toewijzen of een FTP-schijf toevoegen in Windows 11/10
Hoe de ingebouwde tools van Charmap en Eudcedit van Windows 11/10 te gebruiken
De functie Archive Apps in- of uitschakelen in Windows 11/10
Hoe u de feedtaal voor nieuws en interesses kunt wijzigen in Windows 11/10
Wat is Fast Startup en hoe kan ik het in- of uitschakelen in Windows 11/10
Bestandsextensies weergeven in Windows 11/10
ChkDsk-opdrachtregelopties, schakelaars, parameters in Windows 11/10
Wat is het Windows Feature Experience Pack in Windows 11/10?
Schijfbeheer openen in Windows 11/10
Vertrouwde basiscertificaten beheren in Windows 11/10
Automatische schermrotatie uitschakelen in Windows 11/10
Alt+Tab-instellingen wijzigen in Windows 11/10
Gereserveerde opslag in Windows 11/10 uitgelegd
Hoe gespiegeld volume te creëren in Windows 11/10
Windows Memory Diagnostics Tool uitvoeren in Windows 11/10
AutoPlay in- of uitschakelen in Windows 11/10
Schakel hardwareversnelde GPU-planning in Windows 11/10 in
Geavanceerde opstartopties openen en gebruiken in Windows 11/10
Gereserveerde opslag in- of uitschakelen in Windows 11/10
Onderwerpen over nieuws en interesses toevoegen of verwijderen in Windows 11/10
