Wat is de langzame modus op Discord en hoe het te gebruiken?
Als u een actieve Discord-server gebruikt(Discord server) , wordt u misschien overweldigd door het aantal berichten dat uw gebruikers verzenden. Dit is vooral het geval als je streamt met een actief publiek, waar je kunt verwachten dat berichten snel op snelheid komen in een kanaal en waar niet elk bericht dat je ziet geschikt is.
Hoewel je moderators (of Discord-moderatiebots(Discord moderation bots) ) zou kunnen gebruiken om je server onder controle te krijgen, kun je in plaats daarvan profiteren van de langzame modusfunctie van Discord . Dit zal u helpen de berichtsnelheid te verlagen en het gemakkelijker te maken om te modereren. Om je te helpen, hier is alles wat je moet weten over de langzame modus op Discord .

Wat is de langzame modus op Discord?(What Is Slow Mode on Discord?)
De langzame modusfunctie van Discord(Discord) is ontworpen om het aantal berichten dat in een kanaal verschijnt te verminderen. Wanneer je een bericht op Discord verzendt , verschijnt het bericht meestal direct daarna in het kanaal zodat anderen het kunnen bekijken. Als u en andere gebruikers echter meerdere berichten verzenden, kan dit het volgen bemoeilijken.
Een manier om dit te omzeilen is om de langzame modus op Discord te gebruiken om te beperken hoeveel berichten een gebruiker in een korte tijd kan verzenden. Als je bijvoorbeeld een bericht verzendt in een kanaal waarin de langzame modus is ingeschakeld, kun je gedurende de afkoelperiode geen ander bericht verzenden. Dit kan worden ingesteld op elke tijd tussen vijf seconden en zes uur.

Deze beperking is alleen van toepassing op standaard Discord- gebruikers(users) . Als de gebruiker een Discord -serverrol heeft met de machtigingen Kanaal(Manage Channel) beheren of Berichten beheren(Manage Messages ) , of als deze machtigingen rechtstreeks op de gebruiker in dat kanaal worden toegepast, is de langzame modus niet van toepassing en kan de gebruiker normaal berichten verzenden.
Door deze functie in te schakelen, wordt spam in kanaalberichten verminderd, omdat gebruikers berichten kunnen verzenden, maar alleen in enkele bursts. Als je een standaardgebruiker bent, kun je ook andere Discord-gebruikers dempen die(mute other Discord users) je niet leuk vindt, waardoor hun berichten aan het zicht worden onttrokken. Voor servereigenaren staat het je vrij om storende gebruikers te schoppen of te bannen in het menu met serverinstellingen.
Hoe de langzame modus op Discord op pc of Mac in of uit te schakelen?(How to Enable or Disable Slow Mode on Discord on PC or Mac)
De langzame modus van Discord is standaard niet ingeschakeld op kanalen, maar je kunt het op je server activeren in kanalen die bijzonder druk zijn. Alleen serverbeheerders of gebruikers met machtigingen om de instellingen van een kanaal te bewerken, kunnen de langzame modus inschakelen en de instelling kan op elk moment worden in- of uitgeschakeld.
Als je de trage modus op een Discord(Discord) -server met je pc of Mac wilt in- of uitschakelen , moet je het volgende doen.
- Open om te beginnen de Discord pc- of Mac -client of open de Discord-webclient(open the Discord web client) in uw webbrowser. Nadat u zich hebt aangemeld, selecteert u uw server in de verticale lijst aan de linkerkant en selecteert u vervolgens een kanaal waarin u de langzame modus wilt in- of uitschakelen. Selecteer het pictogram Kanaal bewerken(Edit Channel) naast de kanaalnaam om door te gaan.

- Gebruik in het menu Overzicht(Overview) instellingen voor het Discord -kanaal uw muis om de Slowmode- schuifregelaar naar rechts te verplaatsen om deze in te schakelen, waarbij u een tijdsperiode kiest tussen 5s (vijf seconden) en 6u(6h) (zes uur) lang.

- Als je de langzame modus van Discord liever wilt uitschakelen, gebruik dan je muis om de schuifregelaar naar de Uit(Off ) - positie te verplaatsen.
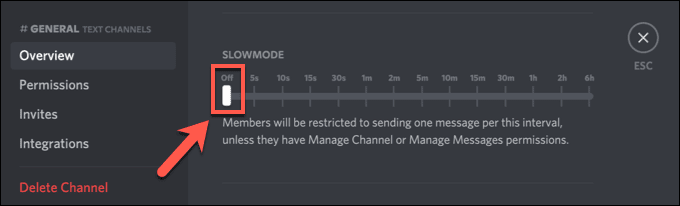
- Nadat je ervoor hebt gekozen om de langzame modus in of uit te schakelen, of als je de afkoelperiode van de langzame modus verlengt of verkort, moet je je nieuwe kanaalinstellingen opslaan. Selecteer Wijzigingen opslaan(Save Changes) in de menubalk onderaan om eventuele wijzigingen te bevestigen.

De nieuwe instellingen voor de langzame modus die u selecteert, worden onmiddellijk geactiveerd. Als je ervoor kiest om de langzame modus in te schakelen, ziet elke gebruiker zonder de machtiging Kanaal(Manage Channel) beheren of Berichten beheren(Manage Messages) voor dat kanaal een afkoeltimer onder het tekstvak van het kanaalbericht. Dit loopt gedurende de afkoelperiode die je hebt geselecteerd.

Als je de langzame modus op Discord hebt uitgeschakeld , kunnen je gebruikers berichten verzenden zonder tijdsbeperkingen.
Hoe de langzame modus op mobiele apparaten in of uit te schakelen(How to Enable or Disable Slow Mode on Mobile Devices)
U kunt uw Discord(Discord) -serverinstelling actief beheren met behulp van de Discord - app op Android- of Apple iPhone/iPad - apparaten. Als je de app hebt geïnstalleerd, kun je de onderstaande stappen volgen om de langzame modus op Discord(Discord) snel in of uit te schakelen met je mobiele apparaat.
- Open om te beginnen de Discord - app op je Android- of Apple -apparaat en log in (als je dat nog niet hebt gedaan). Selecteer in de Discord- app het menupictogram(menu icon ) in de linkerbovenhoek om de server- en zenderlijst te bekijken.

- Selecteer uw server in de verticale kanaallijst aan de linkerkant. Selecteer aan de rechterkant een zender in de zenderlijst en houd deze ingedrukt tot het pop-up instellingenmenu onderaan verschijnt.
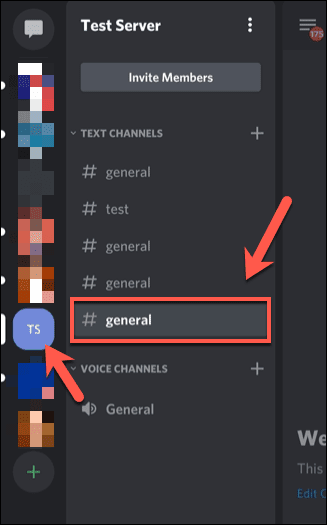
- Selecteer in het kanaalmenu de optie Kanaal bewerken(Edit Channel) .

- Veeg omlaag naar de onderkant van het menu Kanaalinstellingen(Channel Settings) om de Slowmode- opties te bekijken. Verplaats met uw vinger de afkoelschuifregelaar Slowmode(Slowmode cooldown) naar rechts om de functie in te schakelen, waarbij u een periode tussen vijf seconden(five seconds) en zes uur(six hours) kiest .

- Als u de langzame modus wilt uitschakelen, verplaatst u de schuifregelaar naar het verste punt aan de linkerkant totdat het bericht Slowmodus is uitgeschakeld(Slowmode is off) aan de rechterkant verschijnt.

- Om uw nieuwe kanaalinstellingen op te slaan, selecteert u de knop Opslaan(Save) onder aan het menu. Nadat je je instellingen hebt opgeslagen, gebruik je de pijlknop(arrow button) linksboven of de terugknop van je apparaat om het menu te verlaten.
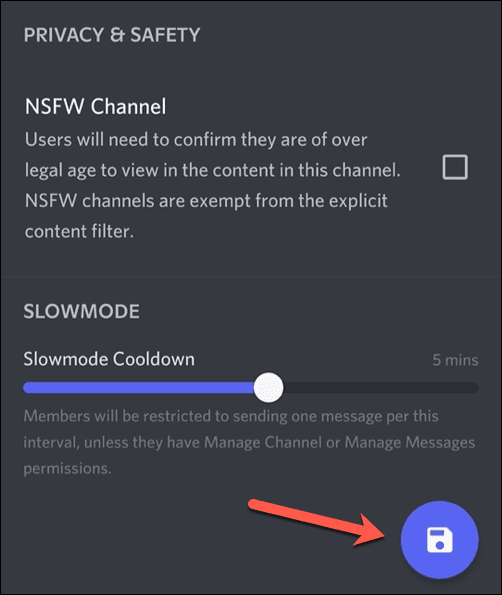
Alle kanaalinstellingen die u wijzigt, worden geactiveerd zodra u de wijzigingen opslaat. Als je de langzame modus inschakelt, is de afkoelperiode die je hebt geselecteerd van toepassing op dat kanaal voor alle berichten die worden verzonden door gebruikers zonder de machtigingen Kanaal(Manage Channel) beheren of Server beheren(Manage Server) . De timer zelf verschijnt boven het tekstvak van het kanaalbericht.

Als u de langzame modus uitschakelt, worden eventuele afkoelperiodes voor berichten onmiddellijk verwijderd, zodat gebruikers berichten kunnen verzenden zonder tijdsbeperkingen.
Discord effectief gebruiken(Using Discord Effectively)
Door de langzame modus op Discord te gebruiken , kun je snel grip krijgen op je servermoderatie, waardoor het gemakkelijker wordt om berichten te lezen en ongepaste opmerkingen te filteren(filter inappropriate comments) . Er zijn andere manieren waarop u Discord effectiever kunt gebruiken, van het toevoegen van kleur aan Discord-berichten(adding color to Discord messages) tot het gebruik van de in-game-overlay van Discord(using the Discord in-game overlay) tijdens het spelen.
Als Discord niet wordt geopend(Discord isn’t opening) of als u problemen ondervindt bij het oplossen van problemen, kunt u altijd overschakelen naar de Discord -webclient of Discord Canary , de testversie van de software. Discord is echter niet voor iedereen, dus als je op zoek bent naar een alternatief, kun je Slack of Teamspeak altijd eens proberen.
Related posts
Wat is de Discord Streamer-modus en hoe u deze instelt?
Hoe iemand op Discord te dempen?
Discord-spoilertags gebruiken
Discord niet geopend? 9 manieren om te repareren
5 redenen waarom uw Discord-uitnodigingen niet werken
Hoe Peacock op Firestick te downloaden en te installeren
Hoe u problemen met robotachtige spraak op Discord kunt stoppen?
Hoe Share op Discord te screenen vanaf desktop of smartphone
Hoe de crashproblemen van Discord op te lossen
Rollen toevoegen, beheren en verwijderen in Discord
Hoe "Niet storen" op Discord in te stellen en te gebruiken
Flat Panel Display-technologie ontrafeld: TN, IPS, VA, OLED en meer
Hoe de beste Discord-servers te vinden
Hoe Facebook-vrienden te zoeken op locatie, baan of school
Schakel de privénavigatiemodus in Chrome en Opera in
Discord Stream heeft geen geluid? 6 manieren om te repareren
Wat is de beperkte modus van YouTube en hoe kan ik deze in- of uitschakelen?
Voorkomen dat een muis of USB-apparaat Windows uit de slaapstand haalt
Hoe Spotify met Discord te verbinden
7 manieren om de audiokwaliteit van Discord te verbeteren
