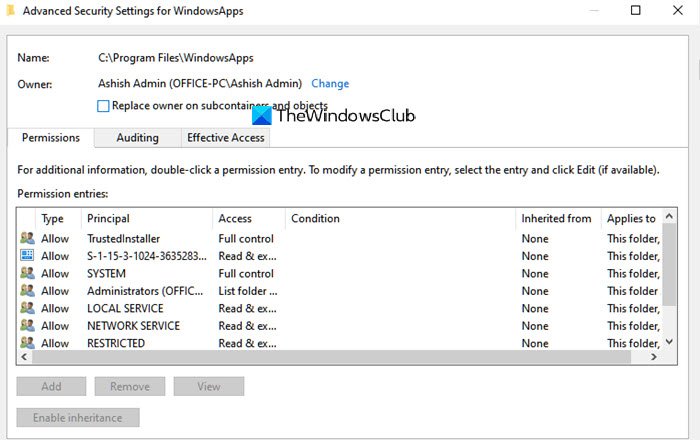Wat is de verborgen map van WindowsApps en waarom heb ik er geen toegang toe?
Er zijn veel mappen in Windows die met opzet zijn verborgen. Ze slaan belangrijke bestanden op die niet mogen worden gewijzigd door een gebruiker die niet op de hoogte is van het gebruik ervan. Het kan een map zijn waarin systeembestanden worden opgeslagen, of de programma's worden opgeslagen. In dit bericht hebben we het over zo'n map: WindowsApps , en als je er geen toegang toe hebt, hoe kun je het dan oplossen.
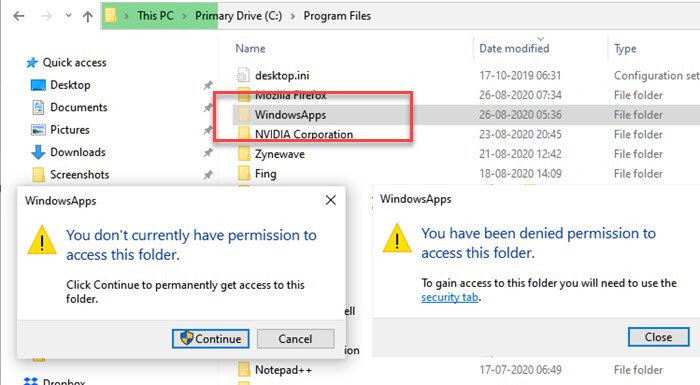
WindowsApps-map in Windows 10
De optie om de verborgen map weer te geven staat recht vooraan onder het gedeelte Weergaven(Views) van Verkenner(File Explorer) . Dus als u ervoor kiest om het in te schakelen en die verborgen mappen in de Windows - partitie te zien, laten we dan eerst begrijpen wat de WindowsApps- map is. Als u het probeert te openen, is het zelfs niet toegankelijk voor het beheerdersaccount.
Waar wordt de WindowsApps-map(WindowsApps Folder) voor gebruikt?
Deze map bevindt zich in de map C:\ProgramFiles en bevat alle bestanden en apps die u downloadt van de Microsoft Store . Als je er ooit voor kiest om programma's naar een andere partitie te verplaatsen , zal het trouwens een andere WindowsApps- map op die schijf maken.
Het probleem met deze map is dat als u apps terugzet naar de primaire schijf, Windows ervoor kiest de map te behouden en u niet toestaat ze te verwijderen. Dus als je met een dergelijk probleem zit, dan zal dit bericht je helpen het op te lossen.
Daarvoor is de reden waarom u er geen toegang toe hebt omdat het eigendom is van de Trustedinstaller-(Trustedinstaller) gebruiker en beperkt is tot systeemgebruikers(System) , en niemand anders er toestemming voor heeft. Als u naar Eigenschappen(Properties) van de map gaat en naar Security > Advanced navigeert en op de knop Doorgaan(Continue) klikt, worden de gebruikers en machtigingen weergegeven.
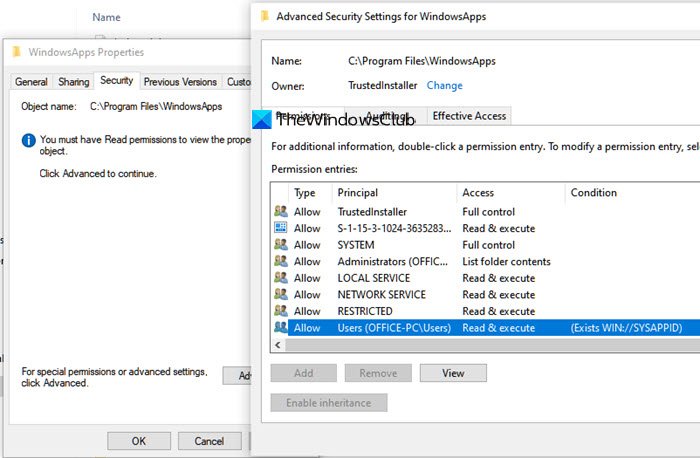
Aangezien uw account niet in de lijst staat, heeft u er geen toegang toe.
Lezen(Read) : Wat zijn Peflogs- en System.SAV - mappen?
Toegang krijgen tot de WindowsApps-map(WindowsApps Folder) en deze verwijderen(Delete)
Het wordt geadviseerd om de mapmachtiging niet te wijzigen(change the folder permission) en het eigendom van de map(change ownership of the folder) te wijzigen als er apps in zijn geïnstalleerd. Het is niet mogelijk om de map in de Windows -partitie te verwijderen, omdat je dan een foutmelding krijgt. Als u de map wilt verwijderen die niet leeg is en die zich op een andere schijf bevindt, kunt u ervoor kiezen om deze te verwijderen met behulp van de onderstaande methode:
Ervan uitgaande dat u uw apps terug hebt verplaatst, moet u eigenaar worden van de map om deze te verwijderen.
- Klik met de rechtermuisknop(Right-click) op de map en selecteer eigenschappen
- Navigeer naar het tabblad Beveiliging(Security) en klik op de knop Geavanceerd(Advanced Button) en vervolgens op de knop Doorgaan(Continue)
- Klik in het geavanceerde beveiligingsvenster op Link wijzigen(Change Link) in het gedeelte Eigenaar(Owner) en voeg uw gebruikersnaam toe met volledige toestemming.
- Vink het vakje aan met de tekst 'Vervang eigenaar op subcontainers en objecten'.
- Pas de wijzigingen toe en wacht tot het proces is voltooid.
- Sluiten open de beveiligingsinstellingen opnieuw en selecteer de gebruiker die u zojuist hebt toegevoegd.
- Het zal nu de knop Toevoegen(Add) inschakelen , waarmee u toestemming kunt toevoegen.
- Klik(Click) erop en klik vervolgens op Selecteer(Select) een Principal- link in het volgende venster.
- Zoek(Find) en voeg hetzelfde gebruikersaccount toe, en geef onder basistoestemming volledige controle.
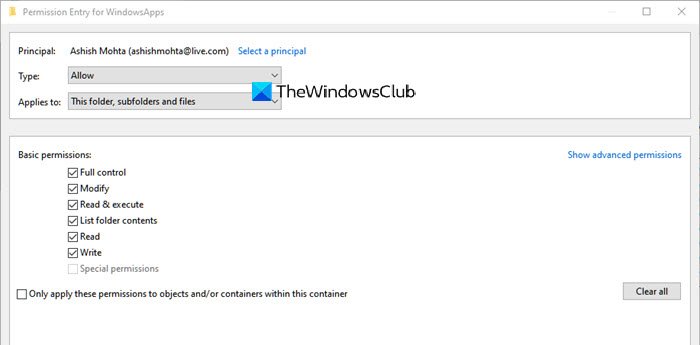
Als je dat hebt gedaan, zou je de map en de inhoud erin moeten kunnen verwijderen.
Pro-tip: als er niets in de partitie is behalve deze mappen, kunt u deze formatteren en alles erin verwijderen. Het is de gemakkelijkste methode en Windows zal u op geen enkele manier beperken.
Ik hoop dat dit de verborgen map van WindowsApps heeft kunnen verduidelijken en waarom je er geen toegang toe hebt. Hoewel we adviseren om het niet te verwijderen, hebben we ook uitgelegd hoe je het kunt verwijderen van andere partities waar je de apps hebt verplaatst.
Related posts
Toegang krijgen tot de Windowsapps-map in Windows 10
Heropen recent gesloten mappen, bestanden, programma's, vensters
Hoe de map met ongewenste e-mail in Outlook te legen
Gratis software om lege mappen te verwijderen in Windows 11/10
Fix Map bestaat niet - Oorsprongsfout op Windows-pc
Het standaard slepen en neerzetten van bestanden of mappen wijzigen in Windows 10
Ga terug Open Command Prompt hier in plaats van PowerShell in Explorer
Mapomleiding mislukt: kon de lijst met normale submappen niet maken
Het delen van openbare mappen in- of uitschakelen op Windows 11/10
Locatie van de opstartmap in Windows 11/10
Het bestand of de map bestaat niet, kan niet worden verplaatst of hernoemd in Windows
Een map of schijf vastzetten op de taakbalk in Windows 10
Toegang tot favoriete mappen en bestanden vanuit het contextmenu met ConFavor
De functie Bekende map verplaatsen gebruiken op OneDrive
Hoe u een bestand of map vastzet aan het startmenu in Windows 11/10
Hoe bestanden of mappen te hernoemen in Windows 11/10
Windows 11/10 vergeet de instellingen voor mapweergave
Hoe maak je een nieuwe map in Windows 11/10?
Eigenaar worden van bestanden en mappen in Windows 11/10
Een nieuwe map of label maken in Gmail