Wat is de Windows-spelmodus? Wat doet de spelmodus? -
Game Mode is beschikbaar voor alle gebruikers van Windows 11 en Windows 10 . Het is bedoeld om deze besturingssystemen de beste ooit voor gamers te maken, en de gameplay-ervaring op alle soorten computers en apparaten te vergemakkelijken. Het maakt niet uit of uw pc qua hardware de krachtigste is of dat het een oudere, langzamere pc is. Game Mode voorkomt systeemachtergrondactiviteiten zoals Windows - updates of meldingen van apps tijdens het spelen, allemaal om een meer consistente game-ervaring te bieden. In deze handleiding leggen we uit wat de spelmodus(Game Mode) is en wat deze voor gamers kan doen:
Wat is de spelmodus van Windows?
Game Mode is gemaakt om de prestaties in games te verbeteren, ongeacht de leeftijd van je computer of de hardwareconfiguratie. Volgens Microsoft(According to Microsoft) is het ontworpen om twee dingen te doen: de frames per seconde verhogen die je in games krijgt(increase the frames per second you get in games) en een meer consistente game-ervaring bieden(offer a more consistent gaming experience) . U kunt meer informatie bekijken in deze presentatievideo die Microsoft in 2017 uitbracht:

Wat betekent "consistente game-ervaring"? Microsoft zegt dat het gaat om het vermijden van extreme vertragingen en frustrerend lage framerates. Als je een gamer bent, weet je zeker waar dit over gaat: je speelt een game en het loopt een tijdje soepel. Dan komt er een gevecht met de baas aan het einde van het level waarin je je bevindt, en de framerate daalt, het spel reageert minder en je verliest het gevecht omdat je Windows - computer de dingen niet goed aankon. Dat is toch geen positief einde?

Een game spelen op een Windows 11 - computer
Dat is waar de spelmodus(Game Mode) ingrijpt en alle prestaties van uw Windows- computer probeert te persen. Indien ingeschakeld, geeft Windows prioriteit aan processor- en grafische kaartbronnen voor je game. Game Mode kan ook voorkomen dat Windows Update stuurprogramma-updates installeert of meldingen toont tijdens het spelen. Hopelijk(Hopefully) is dat misschien genoeg om de framesnelheid stabiel te houden en je een meer "consistente gameplay-ervaring" te bieden. Game Mode is niet ontworpen om de hoogste framerate op high-end hardware te verhogen.
Wat doet de spelmodus(Game Mode) voor gamers in Windows ?
Samen met de Xbox Game Bar -app die ook standaard deel uitmaakt van Windows 11 en Windows 10 , biedt Microsoft je ook extra tools die je game-ervaring kunnen verbeteren. Met de Game Mode en de Xbox Game Bar kun je onder meer je gameplay opnemen, toegang krijgen tot en controle uitoefenen over het geluidsvolume, chatten met je vrienden, de prestaties van je computer volgen of muziek afspelen van Spotify(play music from Spotify) . Met Windows(Windows) kun je dat alles en meer doen via de Xbox Game Baren een set overlays die je rechtstreeks vanuit je game kunt openen, zonder dat je tussen je verschillende apps hoeft te schakelen of naar je bureaublad hoeft te gaan.

De overlay van de Xbox(Xbox Game Bar) -gamebalk die in een game wordt weergegeven
Als je meer wilt weten over wat je allemaal kunt doen met de Xbox Game Bar in Windows tijdens het spelen van je favoriete games, lees dan dit artikel(read this article) .
Hoe u ervoor kunt zorgen dat de spelmodus(Game Mode) is ingeschakeld in Windows
Zowel in Windows 11 als Windows 10 is de Spelmodus(Game Mode) standaard ingeschakeld. Als er echter iets is gebeurd of als je de instellingen van de Spelmodus(Game Mode) hebt gewijzigd en niet weet hoe je deze weer moet inschakelen, kun je de Spelmodus(Game Mode)(enable Game Mode) weer inschakelen via de app Instellingen . (Settings)Open(Settings) in Windows 11 Instellingen (druk op Win + I op je toetsenbord), selecteer Gaming in de linkerzijbalk, ga naar Spelmodus(Game Mode) aan de rechterkant en schakel vervolgens de schakelaar Spelmodus(Game Mode) in.
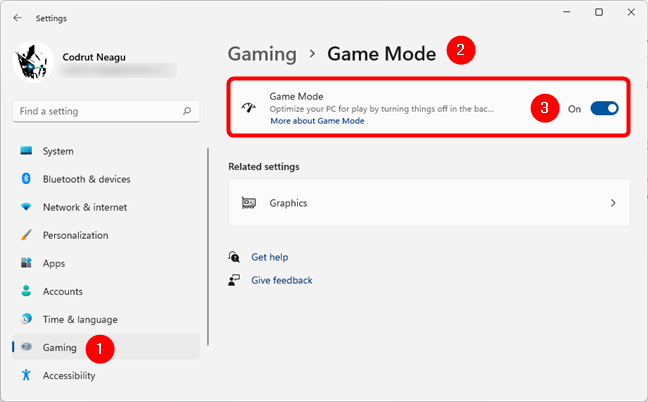
Spelmodus inschakelen(Game Mode) in Windows 11(Windows 11)
Start(Settings)(launch Settings) in Windows 10 Instellingen ( Win + I ), open de categorie Gaming , selecteer Spelmodus(Game Mode) in de linkerzijbalk en schakel de schakelaar Spelmodus(Game Mode) aan de rechterkant in.

Spelmodus(Game Mode) inschakelen in Windows 10
De beperkingen van de spelmodus(Game Mode) in Windows
Hoewel de spelmodus(Game Mode) een uitstekende functie is voor gamers, heeft deze een paar beperkingen. De eerste is dat, zelfs als de functie Spelmodus(Game Mode) is ingeschakeld, sommige games mogelijk niet automatisch worden herkend door Windows . Helaas biedt Microsoft geen openbare lijst met games die de spelmodus ondersteunen,(Game Mode,) dus er is geen gemakkelijke manier om te zien of je favoriete game op die lijst staat.
Om er zeker van te zijn dat Windows Game Mode gebruikt in je favoriete game, kun je deze stappen volgen(follow these steps) . In bepaalde situaties kan het ook zijn dat de Xbox Game Bar niet start, hoewel u op de juiste toetscombinatie op uw toetsenbord drukt, dat standaard Windows + G is . Als je dit probleem tegenkomt, probeer dan de stappen die we hier hebben beschreven: Xbox Game Bar werkt niet. 3 manieren om het in Windows op te lossen(Xbox Game Bar is not working. 3 ways to fix it in Windows) .
Spelmodus(Game Mode) aan of uit? Gedachten over verbeteringen in spelprestaties
Toen we de spelmodus(Game Mode) testten met verschillende videogames en verschillende testsystemen, hebben we de spelprestaties zelden verbeterd. De real-life prestaties zijn een allegaartje, dus je ziet mogelijk alleen tastbare verbeteringen in sommige games en op een beperkt aantal systemen.
Om meer te weten te komen, hebben we deze analyse gemaakt die u kan helpen een duidelijker idee te krijgen of het de moeite waard is om de Game-modus(Game Mode) te gebruiken of niet in Windows: Game-modus in Windows 10: Real-life prestaties testen in moderne games(Game Mode in Windows 10: Testing real-life performance in modern games) . Bovendien vonden andere websites zoals PC Gamer , LaptopMag en PCGamesN vergelijkbare gemengde resultaten bij het gebruik van de spelmodus(Game Mode ) in Windows.
Vind je Game Mode leuk en heeft het je game-ervaring verbeterd?
Hoewel de spelmodus(Game Mode) in theorie een nuttige functie is, is het in de praktijk moeilijk te zeggen hoe groot de positieve impact ervan is. De extra tools die als onderdeel van de Xbox Game Bar(Xbox Game Bar) worden meegeleverd, zijn echter handig. Heb je de Spelmodus(Game Mode) en de andere spelfuncties in Windows geprobeerd ? Hoe(How) goed werkt de Game Mode voor jou in de games die je speelt? We horen graag over je game-ervaring in Windows 11 en Windows 10 .
Related posts
3 manieren om de spelmodus in Windows in te schakelen -
Spelmodus in Windows 10: echte prestaties testen in moderne games
Xbox Game Bar werkt niet. 3 manieren om het te repareren in Windows -
Wat is de Xbox-gamebalk? 6 dingen die je ermee kunt doen -
4 manieren om een VLC-schermopname te maken en videoframes op te slaan -
God-modus in Windows 11 versus Windows 10 versus Windows 7 -
Hoe maak je een screensaver met IrfanView, in Windows
Hoe pc-games te downloaden van de Microsoft Store -
De locatie van Windows 10-achtergronden voor het bureaublad en het vergrendelscherm
2 manieren om de sneltoetsen voor de gamebalk in Windows 10 te wijzigen
Een cd rippen met Windows Media Player, in Windows
Frames exporteren en afdrukken vanuit een geanimeerd GIF-bestand
Muziek afspelen in Windows Media Player -
Steam-games vastzetten om te starten in Windows 10 -
6 dingen die u kunt doen met de IMDb-app voor Windows Phone en Windows 10 Mobile
De complete gids voor het afspelen van muziek met Cortana en Groove Music, in Windows 10
Hoe de Xbox-overlay openen? Wat is de Xbox Game Bar-snelkoppeling?
Wat is een screensaver en moet je er een gebruiken?
5 manieren om uw exacte grafische kaartmodel te vinden zonder uw pc te openen
Hoe de taal op Steam te veranderen: Alles wat je moet weten
