Wat is het Hosts-bestand in Windows? Hoe etc/hosts bewerken?
Het Hosts -bestand, oftewel etc/hosts bestaat al sinds 1984. Elk besturingssysteem heeft er een, inclusief Windows . U bent misschien de term etc/hosts tegengekomen zonder te weten wat het betekent en waarom het wordt gebruikt. Als u een webontwikkelaar bent, weet u zeker wat dit bestand is en wilt u het snel vinden. In deze handleiding leggen we uit wat het Hosts -bestand is, waar het zich bevindt in Windows , wat een host-item is en hoe u het Hosts -bestand kunt bewerken zonder te struikelen over toestemmingsfouten. Laten we beginnen:
Wat is het Hosts-bestand in Windows?
Het Hosts -bestand (ook wel etc/hosts genoemd ) is een tekstbestand dat door Windows (en andere besturingssystemen) wordt gebruikt om IP-adressen toe te wijzen aan hostnamen of domeinnamen. Dit bestand fungeert als een lokale DNS-service voor uw lokale computer en overschrijft de toewijzingen van de DNS -server waarmee uw computer via het netwerk is verbonden.

Waar bevindt het Hosts-bestand zich in Windows ?
De Hosts- bestanden (of etc/hosts ) bevinden zich in de volgende map: "C:\Windows\System32\drivers\etc"
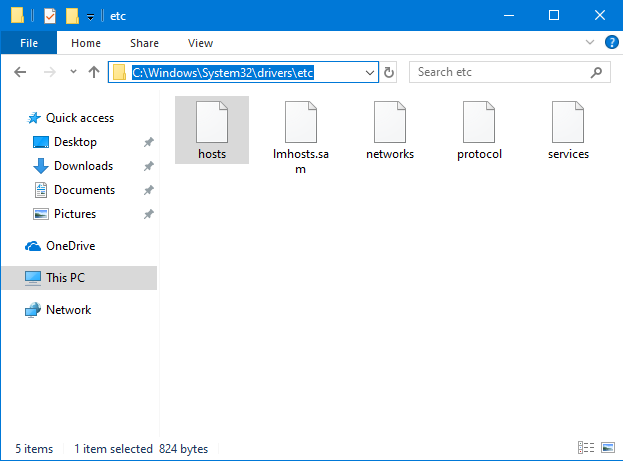
Het is een bestand zonder bestandsextensie, dat kan worden geopend en bekeken in elke teksteditor, inclusief Kladblok(Notepad) .
Wat is hostinvoer in Windows?
In het Hosts -bestand worden hostgegevens(host entries) opgeslagen . Het zijn gestandaardiseerde tekstregels die het volgende formaat gebruiken: IP- adres Hostnaam Opmerking(IPaddress Hostname Comment) . Het eerste deel is het IP-adres waarnaar u wilt doorverwijzen, het tweede deel is het domein waarnaar u wilt doorverwijzen en het derde deel is een opmerking. De opmerking is niet verplicht, alleen de eerste twee delen zijn dat wel. U kunt de drie componenten van een hostitem scheiden met spaties of TAB's (druk één of twee keer op de TAB -toets). (TAB)U kunt bijvoorbeeld een regel toevoegen met de tekst: "127.0.0.1 www.google.com"

Nadat u het bovenstaande item heeft opgeslagen, leidt Windows het domein www.google.com om naar uw lokale computer, in al uw apps en webbrowsers.
Wat is 127.0.0.1?
127.0.0.1 is een speciaal IP-adres dat leidt naar de localhost, uw computer. Het wordt ook wel "loopback-adres" genoemd, wat betekent dat het een adres is dat via het adres terugleidt naar de computer. In tegenstelling tot standaard IP-adressen(standard IP addresses) is het loopback-adres niet gekoppeld aan hardware en is het niet fysiek verbonden met een netwerk. Dit adres wordt gebruikt door apps en services die op uw computer zijn geïnstalleerd om te communiceren met de localhost, oftewel uw computer.

Uw computer heeft ook een uniek IP-adres, anders dan 127.0.0.1, dat is gekoppeld aan uw netwerkkaart, dat wordt gebruikt om te communiceren met andere apparaten en services via het netwerk of internet.
Meestal wordt het localhost IP-adres gebruikt bij het installeren van een webserver op uw computer, voor webontwikkeling, zodat de webpagina's die worden gemaakt lokaal kunnen worden uitgevoerd en getest in een webbrowser, alsof ze live op internet zijn .
Om conflicten in computernetwerken te voorkomen, kunnen de IP-adressen die voor netwerkapparaten worden gebruikt van alles zijn, behalve 127.0.0.1. Als u bijvoorbeeld handmatig het IP-adres van uw netwerkkaart probeert te wijzigen, ontvangt u in Windows de foutmelding: "IP-adressen die beginnen met 127 zijn niet geldig omdat ze zijn gereserveerd voor loopback-adres. Geef een andere geldige waarde op tussen 1 en 223."("IP addresses starting with 127 are not valid because they are reserved for loopback address. Please specify some other valid value between 1 and 223.")
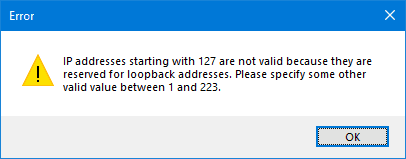
Het Hosts(Hosts) -bestand (etc/hosts) openen en bekijken in Windows
U kunt het Hosts -bestand bewerken met elke teksteditor. Laten we(Let) bijvoorbeeld Kladblok(Notepad) gebruiken . Ten eerste(First) , en het belangrijkste, is dat u Kladblok(Notepad) (of uw favoriete teksteditor) opent met beheerdersrechten . (open )Een manier om dat te doen is door in Windows 10 naar het woord 'kladblok' te zoeken, met de rechtermuisknop op het zoekresultaat van ("notepad")Kladblok(Notepad) te klikken (of ingedrukt te houden) en vervolgens op 'Als administrator uitvoeren' te klikken of tikken. ("Run as administrator.")Druk in de UAC-prompt die wordt weergegeven op Ja(Yes) .
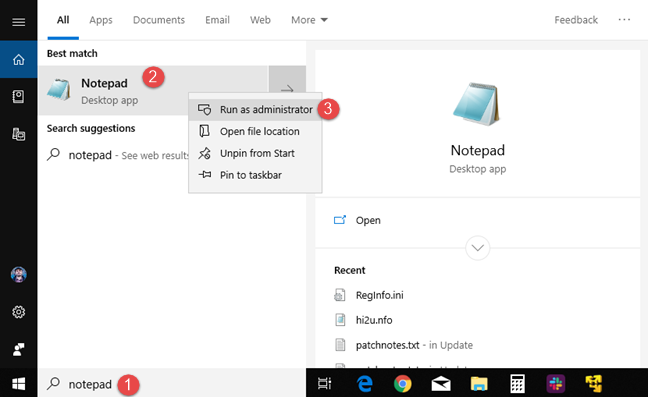
Nu moet je het Hosts -bestand openen. Klik of tik op Bestand(File) en vervolgens op Openen(Open) of druk op CTRL+O op uw toetsenbord.

Blader naar "C:\Windows\System32\drivers\etc" of kopieer en plak het pad in het adresveld van het venster Openen(Open) en druk op Enter .

In eerste instantie betekent "geen items overeenkomen met uw zoekopdracht"("no items match your search") , wat betekent dat u geen bestanden ziet. Dat komt omdat het Hosts-bestand geen bestandsextensie heeft en Kladblok(Notepad) alleen zoekt naar bestanden met de extensie ".txt". Klik(Click) of tik op de vervolgkeuzelijst rechts van het veld Bestandsnaam(File name) en kies "All Files (*.*)."

Nu zie je alle bestanden in de map, inclusief hosts . Selecteer het bestand en druk op Openen(Open) .

Hoe het Hosts -bestand (etc/hosts) in Windows te bewerken(Windows)
Nadat u het Hosts -bestand hebt geopend, kunt u het bewerken en items toevoegen, wijzigen of verwijderen, net als in elk ander tekstbestand.
Onthoud(Remember) dat alle vermeldingen die u toevoegt deze indeling moeten gebruiken: IP-adres Hostnaam(IP address Hostname) . Voeg een regel toe zoals "127.0.0.1 www.google.com" of "192.168.1.1 www.webapp.com"

Wanneer u klaar bent met het bewerken van het Hosts -bestand, moet u uw wijzigingen opslaan. Als er wijzigingen zijn aangebracht en niet worden opgeslagen, merk dan op dat de tegel van het Kladblok(Notepad) -venster begint met een *-teken. Om uw wijzigingen op te slaan, gaat u naar Bestand(File) en vervolgens Opslaan(Save) of drukt u op CTRL+S op uw toetsenbord.

Nadat u uw wijzigingen hebt opgeslagen, worden ze onmiddellijk toegepast en overschrijven ze de toewijzingen van de DNS -server waarmee uw computer is verbonden.
Waarom gebruiken mensen het Hosts-bestand?
De meeste gewone computergebruikers zullen het Hosts -bestand niet gebruiken, tenzij ze een grap met iemand willen uithalen en het willen gebruiken om hun toegang tot Google , Facebook of een andere site te blokkeren, en hen te laten denken dat het down is en niet meer werkt . De mensen die het Hosts -bestand het vaakst gebruiken, zijn webontwikkelaars die websites en webapps maken, die lokaal moeten worden getest voordat ze op internet worden gepubliceerd.

IT-professionals gebruiken het Hosts -bestand ook om de toegang tot specifieke sites en webbronnen te blokkeren op de computers die ze op het werk beheren. Ze kunnen het bijvoorbeeld gebruiken om advertenties in hun bedrijfsnetwerk te blokkeren, van specifieke advertentienetwerken.
Malware kan het Hosts -bestand ook gebruiken om uw webverkeer om te leiden naar op afstand bediende servers en om persoonlijke informatie of andere gegevens te stelen.
Ik kan het Hosts-bestand niet bewerken in Windows ! Wat zal ik doen?
Bij het bewerken en opslaan van het Hosts -bestand in Windows kunt u een foutmelding krijgen met de melding: "U hebt geen machtigingen om op deze locatie op te slaan." ("You don't have permissions to save to this location.")Dit gebeurt omdat u Kladblok(Notepad) of de teksteditor die u gebruikt niet hebt geopend met beheerdersrechten. Lees de secties hierboven en zie hoe u Kladblok(Notepad) start met beheerdersrechten.

Nadat u dat hebt gedaan, kunt u het Hosts -bestand bewerken zonder fouten en toestemmingsproblemen.
Hoe gebruik je het Hosts-bestand in Windows ?
Bedankt(Thank) voor het lezen van deze tutorial. We hopen dat we al uw vragen over het Hosts -bestand hebben kunnen beantwoorden. Vertel ons, voordat u afsluit, in een opmerking hoe u van plan bent het Hosts -bestand in Windows te gebruiken ? Is het voor werk of gewoon een grap met een vriend of familielid? Reageer(Comment) hieronder en laten we onze ervaringen delen met het Hosts -bestand.
Related posts
Een systeem helemaal opnieuw opzetten: de beste volgorde om alles te installeren
Hoe Remote Desktop op uw Windows-pc te blokkeren -
Proxyserverinstellingen configureren in Windows 10 -
Een VPN toevoegen en gebruiken in Windows 10 (alles wat u moet weten) -
Blokkeer apps en games voor toegang tot internet, met Windows Defender Firewall
Simpele vragen: wat is de Windows Firewall en hoe zet ik deze aan of uit?
Over InPrivate en Incognito. Wat is privé browsen? Welke browser is het beste?
Simpele vragen: wat is tweestapsverificatie of tweestapsverificatie?
Review CyberGhost: een van de beste VPN's die je kunt kopen
Hoe Windows 11 te downgraden en terug te gaan naar Windows 10
Windows 11 starten in de veilige modus (8 manieren) -
Een VPN-verbinding maken, configureren en gebruiken op een iPhone (of iPad)
ASUS AiProtection: aan of uit? Verbeter de beveiliging van uw router!
De lijst met toegestane apps in Windows Defender Firewall bewerken (en andere blokkeren)
Mount Windows 7 gedeelde partities en mappen in Ubuntu
Wat is de nieuwste versie van Windows 10? Controleer de versie die je hebt!
Hoe de bandbreedtelimieten voor Windows 10-updates te wijzigen -
Hoe maak je een link naar een bestand of map in Windows (2 manieren) -
Systeemvereisten: Kan mijn computer Windows 11 draaien?
Hoe stuurprogramma's van Windows te verwijderen, in 5 stappen
