Wat is Iphlpsvc in Windows 10 (en is het veilig?)
Achter de schermen van elke computer met Windows 10 bevindt zich een heel ecosysteem van met elkaar verweven processen. Ze bepalen hoe programma's communiceren, hoe uw computer communiceert met randapparatuur zoals printers en camera's , en zelfs hoe u verbinding maakt met internet(connect to the internet) .
Windows heeft een Internet Protocol (IP) Helper-service , die wordt weergegeven als iphlpsvc.dll in Taakbeheer. Omdat het een onbekend proces op uw besturingssysteem is, maakt u zich misschien zorgen dat het een soort malware is. IP Helper is veilig en een officiële Windows -service, maar het kan wat systeemgeheugen in beslag nemen. Vandaag leert u wat deze service is, of u deze nodig heeft en hoe u deze veilig kunt uitschakelen.

Wat is Iphlpsvc in Windows 10?
Iphlpsvc verwijst naar de IP Helper -service in Windows 10 . Het is een tool die is ontworpen om gebruikers te helpen informatie over hun netwerk te krijgen en het netwerk eenvoudig te configureren met behulp van code. De meeste Windows-gebruikers realiseren zich niet dat het zelfs maar een onderdeel van hun systeem is, omdat je het bij normaal dagelijks gebruik nooit zou tegenkomen.
Gewoonlijk zijn de enige mensen die IP Helper(IP Helper) ooit nodig hebben, softwareontwikkelaars die(software developers) werken met IPv6 - verbindingen, gespecialiseerde netwerken of toegang krijgen tot online databases met specifieke verbindingsvereisten.
Is Iphlpsvc veilig te verwijderen?
Als je Iphlpsvc tegenkomt in Taakbeheer(task manager) , vraag je je misschien af of het een noodzakelijk stuk software is, of zelfs iets kwaadaardigs dat op de achtergrond draait. IP Helper wordt geleverd in de reeks tools en services die bij elke Windows 10 -installatie zijn inbegrepen. Het is volkomen veilig om te rennen, en je kunt het het beste met rust laten, tenzij je een reden hebt om te stoppen of het te verwijderen.
Als u merkt dat IP Helper een aanzienlijke hoeveelheid geheugen(significant amount of memory) in beslag neemt , zijn er verschillende manieren om de service uit te schakelen. Als u ervoor kiest om het uit te schakelen, is het stoppen van IP Helper veilig en zou uw systeem geen nadelige gevolgen moeten hebben.
Hoe IP Helper uit te schakelen met behulp (IP Helper Using) van services(Services)
De eenvoudigste manier om IP Helper uit te schakelen , is door het venster Services te gebruiken.(Services)
- Selecteer Start en typ Services om het venster Services te openen
- Scroll naar beneden naar IP Helper en klik met de rechtermuisknop om het contextmenu te openen
- Selecteer Stop en klik op OK in het volgende dialoogvenster:

Windows stopt de service en blijft uitgeschakeld totdat u uw computer opnieuw opstart. Als je de service permanent wilt uitschakelen, is er een extra stap:
- Open het venster Services
- Klik met de rechtermuisknop(Right-click) op IP Helper en selecteer Eigenschappen(Properties)
- Selecteer Uitgeschakeld(Disabled) in het vervolgkeuzemenu Opstarttype(Startup type)
- Selecteer Toepassen(Apply) of OK om de wijziging op te slaan

Nu blijft de service uitgeschakeld tussen het opnieuw opstarten.
De IP Helper-service opnieuw starten
De bovenstaande stappen zorgen ervoor dat de IP Helper -service niet wordt gestart wanneer u uw computer opstart. Als u de service later moet gebruiken, is het eenvoudig om deze weer aan te zetten.
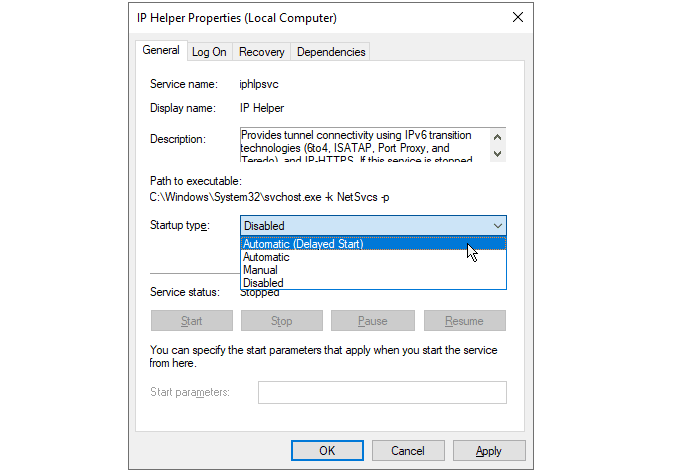
- Open de Services Windows
- Klik met de rechtermuisknop(Right-click) op IP Helper en selecteer Eigenschappen(Properties)
- Selecteer Automatisch(Automatic ) in het vervolgkeuzemenu Opstarttype(Startup type)
- Selecteer Toepassen(Apply) of OK om de wijziging op te slaan
De volgende keer dat u uw computer opnieuw opstart, wordt de service hervat. Als u de opstarttijd van uw computer wilt versnellen, kunt u Automatisch (vertraagde start)(Automatic (delayed start)) in dezelfde lijst selecteren. Dit vertraagt het starten van het IP Helper -proces voor 1-2 minuten bij het opstarten, waardoor uw computer minder hoeft te doen bij de eerste keer opstarten.
Iphlpsvc uitschakelen met de opdrachtprompt(Iphlpsvc Using Command Prompt)
Indien gewenst, kunt u de Windows-opdrachtprompt(Windows Command Prompt) gebruiken om de IP Helper-service uit te schakelen.
- Zoek naar cmd in het menu Start en selecteer Uitvoeren als beheerder(Run as administrator)
- Selecteer ja(yes) wanneer daarom wordt gevraagd in het dialoogvenster Gebruikersaccountbeheer(User Account Control)
- Voer net stop iphlpsvc in om de IP Helper -service te stoppen(IP Helper)
- Typ y wanneer daarom wordt gevraagd om de service te stoppen

U zult merken dat het stoppen van de service een waarschuwing veroorzaakt dat een andere service wordt beïnvloed. In dit geval is de Intel (R) Dynamic Application Loader Host Interface Service niet iets dat de meeste gebruikers nodig hebben. Dit is echter niet altijd het geval en veel Windows- services zijn onderling afhankelijk. Het stoppen van een service kan ertoe leiden dat andere niet meer werken.
Om de IP Helper(IP Helper) -service permanent uit te schakelen op de opdrachtregel, voert u het volgende in:
REG add “HKLM\SYSTEM\CurrentControlSet\services\iphlpsvc” /v Start /t REG_DWORD /d 4 /f
Druk(Press) op enter en u ziet een bevestiging dat de service nu is uitgeschakeld.

Net als bij de eerdere methode waarbij het services-menu wordt gebruikt, zal dit voorkomen dat de IP Helper -service bij het opstarten begint. Voer het volgende in om het proces om te keren:
REG add “HKLM\SYSTEM\CurrentControlSet\services\iphlpsvc” /v Start /t REG_DWORD /d 2 /f
Druk op Enter om de service automatisch te laten starten na de volgende herstart.
Niet alle diensten zijn gelijk
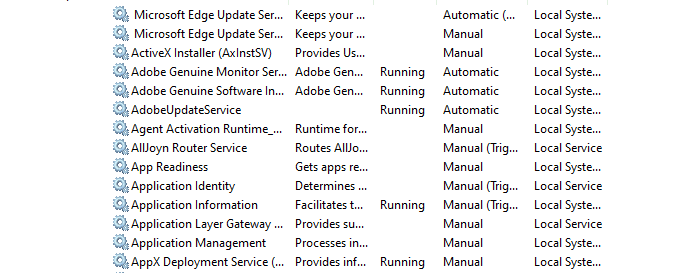
Het stoppen van services die u niet gebruikt, kan een gemakkelijke manier lijken om uw computer sneller te maken(speed up your computer) , maar zorg ervoor dat u onderzoekt wat ze allemaal doen en of andere services ervan afhankelijk zijn voordat u ze uitschakelt.
Hoewel het op dat moment misschien een goed idee lijkt, is er een overtuigend argument om Windows-services nooit uit te schakelen(never disabling Windows services) om ongewenste en moeilijk te debuggen fouten te voorkomen.
Related posts
Opstarten naar veilige modus in Windows 10
Veilige modus toevoegen aan opstartmenu in Windows 10
2 manieren om de veilige modus te verlaten in Windows 10
Wat is Easy Anti-Cheat op Windows 10 en is het veilig?
Wat is Conhost.exe en is het veilig?
Wat is slui.exe in Windows en is het veilig?
Ashampoo WinOptimizer is gratis software om Windows 10 te optimaliseren
Top 3 Reddit-apps voor Windows 10 die beschikbaar zijn in de Windows Store
Wat is VulkanRT en is het veilig?
Kijk digitale tv en luister naar radio op Windows 10 met ProgDVB
Wat is Lockapp.exe in Windows 10 en is het veilig?
Gebeurtenis-ID 158-fout - Identieke schijf-GUID-toewijzing in Windows 10
Beveiligingen voor functie-updates uitschakelen op Windows 10
Firefox de mediabediening laten weergeven op het vergrendelscherm van Windows 10
Wat is Agent.exe en is het veilig?
Wat is de Spooler-subsysteem-app en is deze veilig?
Wat is Windows Smartscreen en is het veilig?
Wat is mrt.exe in Windows en is het veilig?
Wat is Modern Setup Host in Windows 10 en is het veilig?
Beste gratis barcodescanner-software voor Windows 10
