Wat is Microsoft Virtual WiFi Miniport Adapter?
Dus onlangs was ik op de computer van een vriend en probeerde een netwerkprobleem op te lossen en toen ik de instellingen op een van de netwerkadapters ging aanpassen, merkte ik iets interessants op dat ik nog niet eerder had gezien:

Naast het normale WiFi -netwerk was er ook een Wireless Network Connection 2 en de naam van de adapter was “ Microsoft Virtual WiFi Miniport Adapter ”. Ik had dit nog nooit eerder gezien, dus het maakte me erg nieuwsgierig. Na wat lezen kwam ik erachter dat het een nieuwe functie is in Windows 7 en dat je er behoorlijk coole dingen mee kunt doen met je draadloze netwerkkaart.
In dit artikel leg ik uit wat de virtuele wifi mini port adapter is en hoe je deze kunt gebruiken op je Windows 7 pc. Blijkbaar is dit een functie die nog in bèta is en daarom zul je niet veel officiële documentatie vinden over het gebruik ervan.
In feite is Virtual WiFi een technologie die uw netwerkadapter virtualiseert op dezelfde manier als VMWare uw volledige besturingssysteem virtualiseert. Eenmaal gevirtualiseerd, kunt u in feite één fysieke draadloze adapter omzetten in twee virtuele. Hiermee kunt u vervolgens één virtuele netwerkadapter aansluiten op uw normale draadloze netwerk en de andere virtuele adapter gebruiken om verbinding te maken met een ander netwerk, zoals een ad-hocnetwerk of om een WiFi - hotspot te creëren en anderen draadloos verbinding te laten maken met uw Windows 7-machine alsof ze verbinding zouden maken met een normaal draadloos toegangspunt.
Om te spelen met het maken van uw eigen draadloze toegangspunt, kunt u dit op twee manieren doen: gebruik de opdrachtregel in Windows 7 of download een programma van derden dat een mooie GUI -interface en enkele extra functies biedt. Ik laat je zien hoe je beide kunt gebruiken. Als je een beetje technisch onderlegd bent, raad ik je aan de opdrachtregel te gebruiken, aangezien het programma van derden niet gratis is.
Draadloos toegangspunt instellen(Setup Wireless Access Point) met behulp van de opdrachtregel(Command Line)
Het eerste dat u kunt doen, is de internetverbinding(Internet) op uw hoofdnetwerkadapter delen, zodat wanneer mensen verbinding maken via de virtuele netwerkadapter, ze toegang hebben tot internet via uw Windows 7-computer. U kunt dit doen door naar Netwerkcentrum te gaan en op Adapterinstellingen ( Network and Sharing Center )wijzigen( Change Adapter Settings) te klikken . Klik op het tabblad Delen(Sharing) en vink het vakje aan met de tekst Andere netwerkgebruikers toestaan verbinding te maken via de internetverbinding van deze computer( Allow other network users to connect through this computer’s Internet connection) .

Zorg ervoor dat u in de vervolgkeuzelijst onder Thuisnetwerkverbinding de naam van de virtuele (Home networking connection)WiFi -minipoortadapter kiest. Het kan zoiets zijn als Wireless Network Connection 2 of 3, enz. Om nu het draadloze toegangspunt op de virtuele netwerkadapter in te stellen, opent u de opdrachtprompt ( Start , typ cmd ) en typt u de volgende opdracht:
netsh wlan set hostednetwork mode=allow ssid=VirtualNetworkName key=Password
In de bovenstaande regel moet u VirtualNetworkName wijzigen in de gewenste naam van uw draadloze netwerk en het wachtwoord wijzigen in(Password) het wachtwoord dat u op het netwerk wilt. Houd er rekening mee dat alle virtuele draadloze toegangspunten hoe dan ook WPA2-PSK ( AES ) -codering moeten gebruiken. Nadat het is ingesteld, kunt u het inschakelen door de volgende regel in te typen:
netsh wlan start hostednetwork
Typ de volgende opdracht om details over het gehoste netwerk te zien, zoals hoeveel clients zijn verbonden:
netsh wlan show hostednetwork
En dat is het zowat! Andere gebruikers zouden nu uw nieuw gemaakte draadloze toegangspunt in hun lijst met draadloze netwerken moeten kunnen zien. Ze moeten ook verbinding kunnen maken met en verbinding kunnen maken met internet .
Als dat allemaal teveel werk voor je was, kun je een app van derden gebruiken.
Draadloos toegangspunt instellen(Setup Wireless Access Point) met Connectify
Als je veel reist of ergens belandt waar je een Ethernet -kabel op je computer moet aansluiten om verbinding te maken met internet en je geen zin hebt om te klooien met de opdrachtprompt, kun je altijd een programma met de naam Connectify proberen om te doen het werk voor jou.
Deze kleine app heeft een gratis en een Pro- versie. Als je gewoon een internetverbinding(Internet) op Windows 7 wilt delen , dan is de gratis versie prima. De pro-versie heeft een heleboel andere functies, die handig kunnen zijn, afhankelijk van je behoeften, anders raad ik aan om geen pro te kopen.
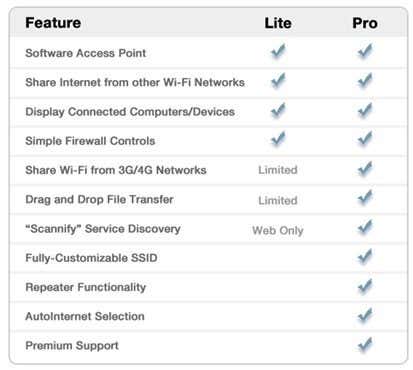
Eenmaal geïnstalleerd, geeft u uw netwerk een naam, typt u een wachtwoord en kiest u de internetverbinding(Internet) die u wilt delen. Klinkt vergelijkbaar met wat we hierboven deden, toch? Connectify biedt gewoon een mooie interface om hetzelfde te doen.

Dus nu weet je wat de Virtual WiFi Miniport Adapter is en hopelijk vind je hem nuttig! Als dit niet het geval is, kunt u het altijd uitschakelen door naar het Configuratiescherm(Control Panel) , Apparaatbeheer(Device Manager) te gaan en het uit te schakelen onder Netwerkcontrollers(Network Controllers) . Genieten van!
Related posts
Wat is Microsoft Virtual WiFi Miniport Adapter en hoe kan ik dit inschakelen?
Probleem met stuurprogramma voor Microsoft Virtual Wifi Miniport Adapter [OPGELOST]
Opgeslagen wifi-wachtwoorden bekijken op Windows 7, 8 en 10
Integratiefuncties inschakelen voor een virtuele machine in XP-modus
Schakel Microsoft Internet Information Services (IIS) in Windows 7 in
Mappen delen in Ubuntu en ze openen vanuit Windows 7
Pas de taakbalk, het systeemvak en het actiecentrum aan in Windows 10
Hoe u uw eigen aangepaste Jump List kunt maken in Windows 7 en Windows 8.1
Installeer en activeer Windows 7 ESU-sleutels op meerdere apparaten met MAK
Het systeemvak aanpassen in Windows 7 & Windows 8
XPS-bestanden verwerken met de XPS Viewer in Windows 7 of Windows 8
De best overgebleven desktopgadgets voor Windows 7
Verborgen regionale thema's onthullen in Windows 7
Upgraden naar Windows 11/10 van Windows 7 of Windows 8.1 Gratis
Verschillende achtergronden instellen voor dubbele monitoren in Windows 7
God-modus in Windows 11 versus Windows 10 versus Windows 7 -
Herstel ergernissen in Windows Verkenner in Windows 7 met Classic Shell
Hoe installeer ik Windows 7 zonder een schijf
Netwerkstations, websites en FTP-locaties toewijzen in Windows 7
Hoe de Windows 7 Schijfdefragmentatie te gebruiken
