Wat is PowerShell in Windows en wat kun je ermee?
Hoewel veel gewone gebruikers de opdrachtprompt(Command Prompt) kennen , hebben slechts enkelen gehoord van Windows PowerShell . PowerShell is een veel krachtiger hulpmiddel dan de opdrachtprompt(Command Prompt) . Het is ook bedoeld om de opdrachtprompt(Command Prompt) te vervangen , omdat het meer kracht en controle geeft over het Windows -besturingssysteem. Daarom hebben we besloten om PowerShell te proeven en aan al onze lezers uit te leggen wat deze tool is, waarom het zo krachtig is en wie het vaker gebruikt. Laten we eens kijken wat PowerShell is en wat u ermee kunt doen:
Wat is PowerShell in Windows?
Om u een beter begrip van PowerShell te geven , moeten we eerst definiëren wat een shell is. Nee, we hebben het niet over het schild van een schildpad. 🙂 In de informatica is een shell een gebruikersinterface die u toegang geeft tot verschillende diensten van een besturingssysteem. Een shell kan op een opdrachtregel zijn gebaseerd of kan een grafische gebruikersinterface ( GUI ) bevatten.
Windows PowerShell is een shell die oorspronkelijk door Microsoft is ontwikkeld voor taakautomatisering(task automation) en configuratiebeheer(configuration management) . PowerShell is nu een open source-project en kan worden geïnstalleerd op Windows- , macOS- en Linux - platforms. Deze shell is gebaseerd op het .NET-framework en bevat een opdrachtregelshell en een scripttaal.
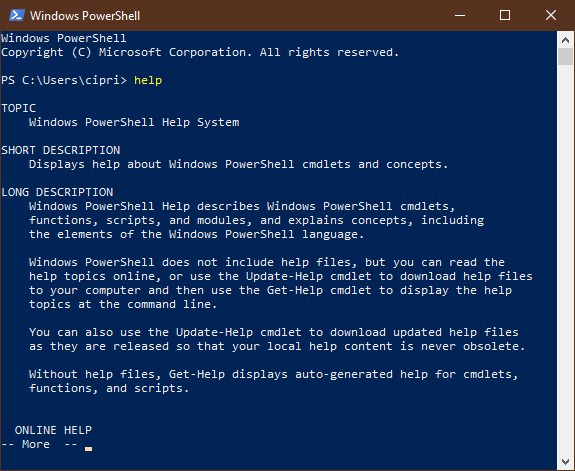
De eerste versie van PowerShell werd in november 2006 uitgebracht voor Windows XP , Windows Server 2003 en Windows Vista . De nieuwste versie van PowerShell is Windows PowerShell 5.1 en wordt in 2016 geleverd als onderdeel van Windows 10 Anniversary Update en Windows Server 2016 . Het werkt ook met Windows Server 2008 R2, Windows Server 2012 en Windows Server 2012 R2, Windows 7 Service Pack 1 en Windows 8.1 ( Pro en Enterpriseedities).
Wat kunt u doen met PowerShell?
Microsoft heeft Windows PowerShell ontworpen als een tool waarmee u veel vervelende beheertaken kunt automatiseren en snel kunt oplossen. U kunt bijvoorbeeld PowerShell gebruiken om alle USB - apparaten weer te geven die op een of meerdere computers in een netwerk zijn geïnstalleerd, of u kunt een tijdrovende taak zo instellen dat deze op de achtergrond wordt uitgevoerd terwijl u ander werk doet. U kunt ook processen identificeren en beëindigen die niet reageren, of specifieke informatie over computers in een netwerk filteren en deze in HTML -indeling exporteren.
Met de mogelijkheden van PowerShell(PowerShell) kunt u vervelende en repetitieve taken vereenvoudigen en automatiseren door scripts te maken en meerdere opdrachten te combineren.
Als u een netwerkbeheerder bent, zult u merken dat PowerShell nuttig is bij het werken met Active Directory . Aangezien het honderden aanpasbare opdrachten bevat, die cmdlets worden genoemd, kan PowerShell nuttig zijn om u productiever te maken. We raden het boek van Ed Wilson aan(Ed Wilson's) - Windows PowerShell Step by Step - om er meer over te leren. Als u een glimp wilt opvangen van wat er nieuw is in de nieuwste versie van Windows PowerShell voor Windows 10 , moet u ook deze officiële Microsoft -webpagina raadplegen: PowerShell-documentatie(PowerShell Documentation) .
PowerShell versus PowerShell ISE
Bovenop de standaard opdrachtregelshell vindt u ook de Windows PowerShell ISE . ISE staat voor Integrated Scripting Environment en is een grafische gebruikersinterface waarmee u opdrachten kunt uitvoeren en scripts kunt maken, wijzigen en testen zonder dat u alle opdrachten in de opdrachtregel hoeft te typen. De tool maakt de ontwikkeling van scripts mogelijk, dit zijn verzamelingen opdrachten waaraan u complexe logica kunt toevoegen voor de uitvoering ervan.
De ISE -tool is ontworpen voor de behoeften van beheerders van Windows -systemen die herhaaldelijk reeksen opdrachten moeten uitvoeren die de configuratie van deze systemen manipuleren.
Waar vind je PowerShell in Windows ?
De snelste manier om PowerShell in Windows te openen, is door het zoekveld van Cortana op de taakbalk te gebruiken. (Cortana)Voer het trefwoord "powershell" in en klik of tik vervolgens op het Windows PowerShell -zoekresultaat.

Lees dit artikel voor meer manieren om PowerShell te starten met instructies voor Windows 10 , Windows 8.1 en Windows 7 : 9 manieren om PowerShell in Windows te starten (ook als beheerder)(9 ways to launch PowerShell in Windows (including as admin)) .
PowerShell-opdrachten
De PowerShell- opdrachten worden cmdlets genoemd. De eenvoudigste manier om deze opdrachten in PowerShell te vinden, is door " Get-Command -Type Cmdlet " uit te voeren.

Dit levert de volledige lijst met opdrachten op die beschikbaar zijn in PowerShell . U kunt door de lijst bladeren totdat u de juiste vindt. Het aantal opdrachten in PowerShell is groot, dus we bieden artikelen die zijn gewijd aan één taak die kan worden uitgevoerd met PowerShell (zoek in elk artikel naar de PowerShell - methode wanneer er meerdere worden weergegeven):
- Windows 10-apps verwijderen(Uninstall Windows 10 apps)
- Installeer alle standaard-apps van Windows 10 opnieuw(Reinstall all the Windows 10 default apps)
- Gebruik PowerShell om alle bestanden en mappen te tellen(Use PowerShell To Count All The Files And Folders)
- Vind uw IP-adres in Windows(Find your IP address in Windows)
- Een partitie verwijderen uit Windows(Delete a partition from Windows)
- De lijst met lopende processen afdrukken(Print the list of running processes)
- Vind het MAC-adres van een netwerkkaart(Find the MAC address of any network card)
In deze handleiding van Microsoft(this guide from Microsoft) vindt u voorbeeldscripts die u een goed idee geven van het gebruik van PowerShell - opdrachten.
Voor gebruikers met eerdere ervaring in Command Prompt en Linux heeft PowerShell een lijst met aliassen die namen die bij deze gebruikers bekend zijn, koppelen aan de PowerShell- opdrachten. Hier zijn een paar voorbeelden: cat, dir, mount, rm, chdir, erase, sort, cls, del. Voor een volledige lijst van deze aliassen voert u in PowerShell de opdracht " Get-Command -Type Alias " uit.
Wie heeft de neiging om PowerShell regelmatig te gebruiken?
Zonder enige twijfel is PowerShell het favoriete wapen van veel IT-beheerders, omdat het de beheeractiviteiten in grote bedrijfsnetwerken kan vereenvoudigen.
Om u een voorbeeld te geven, laten we zeggen dat u een groot netwerk beheert met meer dan vijfhonderd servers en dat u een nieuwe beveiligingsoplossing moet implementeren die afhankelijk is van een specifieke service die op die servers moet draaien. U kunt natuurlijk op elke server inloggen en kijken of die service is geïnstalleerd en actief is. Het is mogelijk, maar het is ook waarschijnlijk dat u te veel tijd verspilt om de taak af te maken. Als u PowerShell gebruikt , kunt u die taak in slechts een paar minuten voltooien, aangezien de hele bewerking kan worden uitgevoerd met slechts één script dat informatie verzamelt over de services die worden uitgevoerd op de servers die u opgeeft en deze bijvoorbeeld in een tekstbestand dumpt. Dat is pas productiviteit!
Hoe kan PowerShell u helpen?
Zoals u in dit artikel kunt zien, is Windows PowerShell een ongelooflijk krachtige tool die is opgenomen in Windows en die beschikbaar is voor veel andere besturingssystemen. Het biedt veel voordelen voor power-users en IT-professionals. Incidentele gebruikers kunnen er echter ook baat bij hebben. Probeer het uit, lees onze tutorials en laat ons uw mening over PowerShell weten . Laat hieronder een reactie achter en deel uw perspectief.
Related posts
Bekijk systeeminformatie en beheer processen vanuit CMD of PowerShell
Ontdek wanneer Windows is geïnstalleerd. Wat is de oorspronkelijke installatiedatum?
De Windows USB/DVD Download Tool gebruiken
Windows 10 Update Assistant: upgrade vandaag nog naar de update van mei 2021!
Hoe installeer ik Windows 11 op een (niet-ondersteunde) pc of virtuele machine
Hoe de lijst met actieve processen in Windows af te drukken -
Apps en games handmatig bijwerken vanuit de Microsoft Store
15 redenen waarom u vandaag de Windows 10-jubileumupdate zou moeten krijgen
Windows 10 opschonen met Storage Sense -
Hoeveel bloatware heeft Windows 10?
Hoe de Windows 10-apps te identificeren die systeembronnen gebruiken?
Verspilde ruimte vrijmaken met Schijfopruiming in Windows
De inhoud van een dumpbestand bekijken in Windows 10
Oude programma's uitvoeren met de compatibiliteitsmodus van Windows 10
4 manieren om een app te laten draaien bij het opstarten van Windows 10
Opdrachtprompt - De krachtigste en minst gebruikte Windows-tool
Een herstelschijf maken op een USB-geheugenstick in Windows 8 & 8.1
4 manieren om de volledige versie van Windows 11 gratis te downloaden -
11 manieren om Schijfopruiming te starten, in Windows (alle versies)
Desktop.ini - Wat is dit bestand? Waarom staan er twee op mijn bureaublad?
