Wat is SSD TRIM, waarom is het nuttig en hoe controleer je of het is ingeschakeld?
In de afgelopen jaren zijn solid-state schijven steeds populairder geworden. Het is ook waarschijnlijk dat je iemand anders hebt gelezen of in ieder geval hebt horen praten over hoe snel een SSD ( Solid State Drive ) is in vergelijking met traditionele harde schijven. Als u er al een gebruikt of een SSD wilt kopen om de prestaties van uw computer te verbeteren, moet u weten dat TRIM - ondersteuning essentieel is. Wat is SSD TRIM , waarom maakt het uit voor SSD's , en hoe controleer je of het is ingeschakeld in Windows ? U vindt de antwoorden op deze vragen in deze gids:
Wat is TRIM voor SSD-schijven?
TRIM is een commando waarmee het besturingssysteem de solid state drive ( SSD ) kan vertellen welke datablokken niet meer nodig zijn en verwijderd kunnen worden, of gemarkeerd zijn als vrij voor herschrijven. Met andere woorden, TRIM is een opdracht waarmee het besturingssysteem precies weet waar de gegevens die u wilt verplaatsen of verwijderen, zijn opgeslagen. Op die manier heeft de SSD alleen toegang tot de blokken die de gegevens bevatten. Bovendien(Furthermore) , wanneer een verwijderopdracht wordt gegeven door de gebruiker of het besturingssysteem, wist de TRIM - opdracht onmiddellijk de pagina's of blokken waar de bestanden zijn opgeslagen. Dit betekent dat de volgende keer dat het besturingssysteem nieuwe gegevens in dat gebied probeert te schrijven, het niet eerst hoeft te wachten om het te verwijderen.

Laten we wat dieper op dit begrip ingaan: om te begrijpen wat TRIM is en wat het doet, moet je eerst weten hoe SSD's werken en hoe ze omgaan met de informatie die erop is opgeslagen.
Een solid-state drive is niets meer dan een apparaat vol flashgeheugenchips. Het besturingssysteem moet de gegevens op deze chips kunnen lezen en manipuleren. Om dat te doen, moet de SSD een manier hebben om deze gegevens te ordenen. Informatie die op een SSD is opgeslagen, wordt opgedeeld in gegevensblokken. Deze blokken zijn op hun beurt weer onderverdeeld in pagina's met gegevens. Om een beter voorbeeld te geven, stel je voor dat de SSD een bibliotheek is. De bibliotheek heeft veel planken, en deze planken zijn gevuld met boeken.

Maar wat gebeurt er als je een van deze boeken niet meer wilt houden? Stel(Say) dat je het wilt verkopen of uitlenen aan een vriend. Het lijkt voor de hand liggend dat je het boek alleen maar uit die plank hoeft te halen. Welnu, als uw bibliotheek een SSD-station is, zou het niet zo werken. Als u op een SSD besluit om wat gegevens te verwijderen, maakt het niet uit of het slechts een pagina uit een blok in beslag neemt. Het hele blok zou moeten worden verwijderd! Alle informatie op de andere pagina's zou naar een tijdelijk buffergeheugen worden verplaatst en vervolgens weer in het oorspronkelijke blok worden geplaatst. Het is alsof je een hele plank uit je bibliotheek leegt wanneer je een boek eruit wilt halen of het wilt vervangen door een nieuw boek. Dan zou je alle andere boeken terug op hun plaats moeten leggen. Het is niet efficiënt!
Tot slot, wil een SSD-schijf nieuwe gegevens schrijven op een eerder bezette ruimte, dan moet deze deze eerst volledig wissen. Als u dit elke keer doet wanneer u gegevens op uw SSD verplaatst of verwijdert, vertaalt dit zich in verminderde prestaties voor gegevensschrijfsnelheden.
Waarom is TRIM nuttig voor SSD-schijven?
U weet inmiddels al dat bij het verwijderen en herschrijven van gegevens een solid-state schijf die geen TRIM gebruikt , belangrijke stukjes informatie gedeeltelijk moet verplaatsen, alle blokken die deze bevatten moet wissen en ten slotte de nieuwe gegevens op die gegevens moet schrijven. blokken. Aan de ene kant betekent dit dat de prestaties van het apparaat slecht zijn. Aan de andere kant betekent dit dat de SSD veel wist en herschrijft. Deze stapelen zich allemaal op en veroorzaken snelle slijtage van de flashgeheugenchips die zich in de SSD bevinden .
TRIM zorgt ervoor dat beide problemen worden voorkomen, doordat het niet langer nodig is om grote hoeveelheden geheugen voortdurend te wissen en te herschrijven. In plaats van hele blokken te beheren, kan een SSD met TRIM werken(SSD) met de kleinere geheugenclusters die pagina's worden genoemd. Sterker nog, wanneer een verwijderopdracht wordt gegeven door het besturingssysteem of de gebruiker, stuurt de SSD automatisch een TRIM -opdracht om de opslagruimte die wordt gewist te wissen. Dit zorgt voor een hogere schrijfsnelheid wanneer nieuwe gegevens in dat gebied worden opgeslagen.
Controleren of Windows TRIM heeft ingeschakeld voor uw SSD
Als u wilt controleren of TRIM op uw SSD-station is in- of uitgeschakeld, moet u de opdrachtprompt(Command Prompt) gebruiken . Een snelle manier om het te starten is door de zoekfunctie te gebruiken. Er zijn ook veel andere methoden die we in deze handleiding hebben laten zien: 10 manieren om de opdrachtprompt in Windows te starten(10 ways to launch the Command Prompt in Windows) .

Typ vervolgens in het opdrachtpromptvenster(Command Prompt) deze opdracht: fsutil behavior query disabledeletenotify.

Druk op Enter op uw toetsenbord en na korte tijd geeft de opdrachtprompt(Command Prompt) een bericht weer dat een van deze twee opties bevat:
- "NTFS DisableDeleteNotify = 0" - betekent dat de TRIM-functie is ingeschakeld(enabled) op uw SSD.
- "NTFS DisableDeleteNotify = 1" - betekent dat de TRIM-functie is uitgeschakeld(disabled) op uw SSD.

OPMERKING:(NOTE:) Het is u misschien opgevallen dat op onze test-pc, die op Windows 10 draait , de bovenstaande opdracht ook een ander antwoord gaf: "ReFS DisableDeleteNotify is momenteel niet ingesteld." ("ReFS DisableDeleteNotify is not currently set.")Dit is niets om je zorgen over te maken en betekent dat de TRIM -functie automatisch wordt ingeschakeld als je een SSD aansluit die ReFS gebruikt . ReFS , ook bekend als Resilient File System , is een eigen bestandssysteem van Microsoft dat niet vaak wordt gebruikt op (Microsoft)Windows -pc's voor thuisgebruik. Op Wikipedia(Wikipedia) kun je er meer over lezen .
Hoe SSD TRIM in Windows in te schakelen
Als u de opdracht uitvoert om erachter te komen of TRIM is ingeschakeld of niet op uw Windows - pc en u merkt dat deze is uitgeschakeld, wilt u deze misschien inschakelen. Om dit te doen, moet u de opdrachtprompt openen als beheerder(open Command Prompt as administrator) , deze opdracht invoeren: fsutil behavior set disabledeletennotify 0, en druk op Enter op uw toetsenbord.
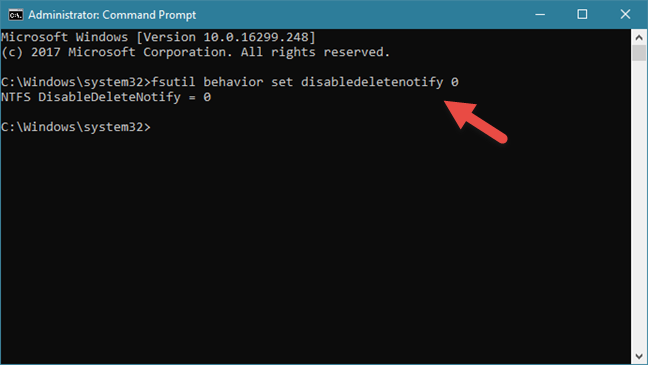
Als u het bericht "NTFS DisableDeleteNotify = 0" krijgt, betekent dit dat TRIM is ingeschakeld op uw SSD .
Hoe SSD TRIM in Windows uit te schakelen
Hoewel er geen redenen zijn om dit te doen , kunt u dat ook doen als u TRIM op uw Windows - pc wilt uitschakelen. Open de opdrachtprompt als beheerder(Open Command Prompt as administrator) , voer de opdracht in: fsutil behavior set disabledeletenotify 1 en druk op Enter op uw toetsenbord.
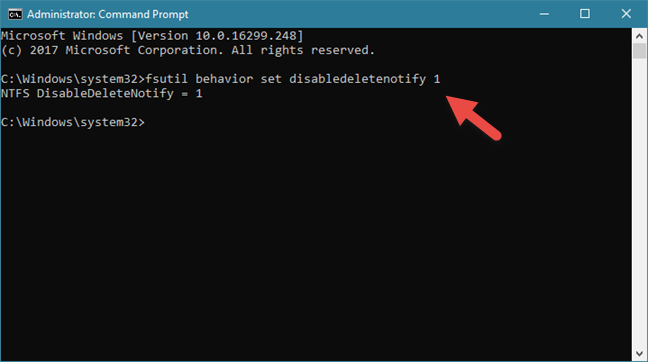
Als u het bericht "NTFS DisableDeleteNotify = 1" krijgt, betekent dit dat TRIM is uitgeschakeld op uw SSD .
Staat TRIM aan op uw SSD ? Welke SSD heb je?
Solid State-schijven bieden veel prestaties. Als het gaat om hun lees- of schrijfsnelheden, zijn ze veel sneller dan traditionele harde schijven. Vanwege de manier waarop ze met gegevens werken, moeten SSD's echter specifieke firmware-opdrachten gebruiken om overmatige slijtage en prestatievermindering te voorkomen. Nu je weet waarom TRIM essentieel is en wat het doet, zijn we benieuwd: is TRIM ingeschakeld op je SSD ? Welke SSD heb je? Is het een betaalbare of is het een supersnel gamer-model? Laat een reactie achter in het opmerkingengedeelte en laten we bespreken.
Related posts
Test uw HDD of SSD en controleer de gezondheidsstatus
Wat is SMART en hoe gebruik je het om HDD- of SSD-storingen te voorspellen?
Hoe u uw RAM kunt testen met de Windows Memory Diagnostic tool -
5 manieren om een externe harde schijf of USB uit Windows 10 te verwijderen
Hoe stuurprogramma's van Windows te verwijderen, in 5 stappen
3 redenen om meer dan één partitie op uw pc te maken
Ontvang een gezondheidsrapport van uw pc of apparaat met Windows 10 en kijk hoe het presteert
AutoPlay-instellingen personaliseren in Windows voor alle media en apparaten
Hoe Check Disk (chkdsk) te gebruiken om fouten op de harde schijf in Windows 10 te testen en op te lossen -
Hoe de Bronmonitor in Windows te gebruiken
8 manieren om de helderheid aan te passen in Windows 11 -
11 dingen die u kunt doen om webcamproblemen op Skype op te lossen
Hoe de UEFI/BIOS te openen vanuit Windows 11 (7 manieren) -
De BIOS-versie controleren vanuit Windows (8 manieren)
Simpele vragen: waar worden de toetsen F1, F2, F3 tot F12 voor gebruikt?
Hoe de muisinstellingen en gevoeligheid te configureren, in Windows 10
Een gedeelde netwerkprinter voor Windows 7 of 8 installeren in Mac OS X
BIOS invoeren in Windows 10
Hoe installeer ik Windows 11 & Windows 10 op een USB-station (Windows To Go)
ASUS FX HDD review: de draagbare harde schijf met RGB en AURA Sync!
