Wat te doen als Windows 8 zegt dat uw originele productsleutel niet geldig is?
Als u Windows 8 op een computer hebt geïnstalleerd en vervolgens de hardwareconfiguratie hebt gewijzigd (bijv. een upgrade van de processor, het geheugen of andere belangrijke componenten), kan het voorkomen dat Windows 8 de productsleutel die bij uw originele installatieschijf is geleverd, niet langer accepteert. Dit gebeurt ook wanneer u een nieuwe computer koopt en de door u gekochte Windows 8 -editie installeert en de oude computer niet meer gebruikt. Wat kunt u doen in deze scenario's? Laten(Let) we het uitzoeken.
Het probleem
Ik kwam dit probleem tegen nadat ik een belangrijke upgrade naar mijn desktopcomputer had uitgevoerd. Ik heb een OEM(OEM) -installatieschijf voor legale systeembouwer , gekocht zodra Windows 8 werd gelanceerd. Ik kon Windows 8 opnieuw installeren op mijn (enigszins nieuwe) computer, maar tijdens het gebruik bleef Windows 8 me vragen om het te activeren en zei dat de productsleutel al op een andere pc wordt gebruikt. Het adviseerde me om een andere sleutel te proberen of een nieuwe te kopen.
Maar ik heb een geldige productsleutel gekocht en die wil ik gebruiken! Ik heb zojuist de hardwareconfiguratie van mijn computer verbeterd, verder niets. Ik probeer het niet op meer dan één computer tegelijk te gebruiken.
De oplossing
Gelukkig biedt Windows 8 een manier om dit probleem op te lossen. En je zou het ook eens moeten proberen:
Ga in PC-instellingen(PC Settings) naar Windows activeren(Activate Windows) . Daar zie je de fout die ik noemde. Klik(Click) of tik op 'Contact opnemen met de klantenservice voor hulp'("Contact customer support for help") .

Dit opent de Windows-activeringswizard(Windows Activation) . U wordt gevraagd uw land van verblijf te selecteren. Als u het niet in de lijst kunt vinden, selecteert u er een in de buurt waar u kunt bellen zonder een hoge rekening te betalen. Voor de volgende stappen moet u uw telefoon (of Skype ) gebruiken.
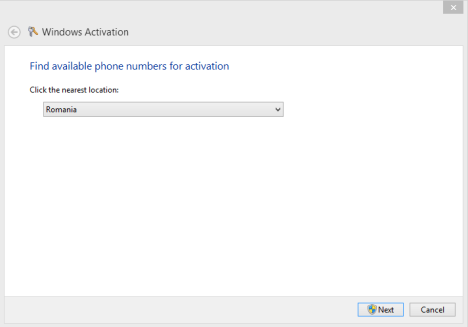
Nadat u het juiste land hebt geselecteerd, klikt of tikt u op Volgende(Next) . De wizard geeft een telefoonnummer weer dat u moet bellen en een code met negen cijfers.
Gebruik uw telefoon om naar dat telefoonnummer te bellen. Luister dan naar de robot en let op. De procedure voor het activeren van uw Windows-kopie is lang. Op een gegeven moment zal de robot je vragen om de negen cijfers van Windows 8 in te voeren . Voer ze in en volg de instructies zodat u de bevestigings-ID ontvangt die vereist is door de Windows-activeringswizard(Windows Activation) .

Voer(Enter) de bevestigings-ID in. Het is een set van negen cijfers die moeten worden ingevoerd in de vakken A tot H, in de volgorde die de robot u heeft gegeven.

Nadat u de bevestigings-ID hebt ingevoerd, klikt of tikt u op Activeren(Activate) . Als je goed hebt opgelet en geen foute cijfers hebt ingevoerd, zal de activering succesvol verlopen.

Als dat voor jou het geval is, klik of tik je op Sluiten(Close) en geniet je van je Windows 8 - installatie.
Als de activering is mislukt, moet u de telefoonwizard opnieuw doorlopen en ervoor zorgen dat u alle gevraagde informatie foutloos invoert.
Conclusie
Het is vervelend dat Windows 8 uw productsleutel weigert als u de hardwareconfiguratie van uw computer wijzigt. Het is echter goed dat je een proces bij de hand hebt om het opnieuw te activeren. Het kan echter eenvoudiger en korter.
Is(Did) dit jou ook overkomen? Kon(Were) u uw Windows 8 -installatie opnieuw activeren? Aarzel niet om je verhaal te delen.
Related posts
Hoe Windows 8 te herstellen naar de oorspronkelijke schone staat met behulp van Reset
Een herstelschijf maken op een USB-geheugenstick in Windows 8 & 8.1
Upgraden naar Windows 8 vanuit Windows 7, Windows Vista of eerder
9 Windows 7-functies en -toepassingen die niet meer bestaan in Windows 8
Een virusscan plannen met de ingebouwde antivirus van Windows 8
Hoe weet ik welke Windows ik heb (11 manieren) -
Windows 11 afsluiten (9 manieren) -
Hoe Windows 11 opnieuw op te starten -
Hoe VPN- of PPPOE-verbindingen te verwijderen in Windows 8 en Windows 8.1
Omgevingsvariabelen in Windows bewerken, wissen en verwijderen -
Schijfdefragmentatie openen in Windows (12 manieren) -
De BIOS-versie controleren vanuit Windows (8 manieren)
Hoe installeer ik Windows 10 vanaf dvd, ISO of USB -
17 manieren om het Configuratiescherm te openen in Windows 11 en Windows 10
2 manieren om Systeemherstel in Windows 10 in te schakelen
Hoe installeer je Windows 8 RTM op je computer -
Wat is Systeemherstel en 4 manieren om het te gebruiken?
Een VPN-verbinding maken, configureren en gebruiken in Windows 8 & 8.1
Het Action Center in Windows 8 gebruiken om de pc soepel te laten werken
BIOS invoeren in Windows 10
