Wat zijn filtertoetsen en hoe u ze uitschakelt in Windows?
Als het op toegankelijkheid aankomt, heeft Microsoft veel werk verzet om mensen met een handicap(helping people with disabilities) te helpen .
Filtertoetsen(Filter Keys) is zo'n functie die Microsoft heeft ontworpen om mensen met fysieke problemen te helpen de herhalingssnelheid van het toetsenbord te controleren en herhaalde toetsaanslagen(repeated keystrokes) te negeren .
In dit artikel wordt uitgelegd wat filtertoetsen(Filter Keys) zijn en hoe u ze kunt uitschakelen.

Wat zijn filtertoetsen?(What Are Filter Keys?)
Filtertoetsen(Filter Keys) is een toegankelijkheidsoptie in Windows 10 die is ontworpen voor mensen die het moeilijk vinden om meerdere toetsen tegelijk ingedrukt te houden. De functie past de toetsenbordrespons aan en negeert herhaalde toetsaanslagen die worden veroorzaakt door onnauwkeurige of langzame vingerbewegingen.
Wanneer u een toets ingedrukt houdt, kan de functie Filtertoetsen(Filter Keys) ook de snelheid waarmee de toets wordt herhaald, vertragen.
Filtertoetsen(Filter Keys) verschilt van plaktoetsen(Sticky Keys) en wisseltoetsen(Toggle Keys) , die ook deel uitmaken van de toegankelijkheidsopties van Windows .

Sticky Keys is ontworpen voor diegenen die niet twee of meer toetsen tegelijk kunnen vasthouden. Als u bijvoorbeeld een sneltoets(keyboard shortcut) moet gebruiken waarvoor een combinatie van twee of meer toetsen nodig is, kunt u met Sticky Keys een toets tegelijk indrukken in plaats van meerdere toetsen tegelijk in te drukken.
Aan de andere kant is Toggle Keys een toegankelijkheidsfunctie die is ontworpen voor mensen met cognitieve of visuele beperkingen. Als Toggle Keys is ingeschakeld, geeft Windows geluidssignalen wanneer u op de NUM- , CAPS- en SCROLL - vergrendeltoetsen drukt.
Hoe filtertoetsen werken(How Filter Keys Work)
U kunt Filtertoetsen (Filter Keys)inschakelen(Accessibility) via het (Control Panel)Toegankelijkheidscentrum(Ease) of Toegankelijkheidsopties (Access Center)in(Options) het Configuratiescherm .
Als alternatief kunt u Filtertoetsen openen door(Filter Keys) de Shift -toets aan de rechterkant van uw toetsenbord acht seconden ingedrukt te houden.
Filtertoetsen(Filter Keys) is gekoppeld aan de volgende standaardinstellingen:
- SlowKeys : geeft Windows de opdracht om toetsen die u gedurende een bepaalde periode niet ingedrukt houdt, te negeren.
- RepeatKeys : Past de herhaalsnelheid aan of schakelt deze uit.
- BounceKeys : geeft Windows de opdracht om onbedoelde toetsaanslagen te negeren.
Filtertoetsen uitschakelen(How to Turn Off Filter Keys)
Als u een vertraagde uitvoer van uw toetsenbord ervaart of uw Windows-toets niet werkt, kunt u Filtertoetsen uitschakelen en(Filter Keys) het probleem oplossen.
Schakel filtertoetsen uit met de rechter Shift-toets(Turn Off Filter Keys Using the Right Shift Key)
De Shift- toets op uw toetsenbord wordt gebruikt bij het typen van hoofdletters en afwisselende hoofdletters(alternate upper characters) . U kunt echter ook de rechter Shift- toets gebruiken om Filtertoetsen(Filter Keys) in te schakelen .
- Houd de rechter Shift-(right Shift) toets acht seconden ingedrukt.

- Selecteer vervolgens de link Deze sneltoets uitschakelen in Toegankelijke toetsenbordinstellingen(Disable this keyboard shortcut in Ease of Access keyboard settings) .
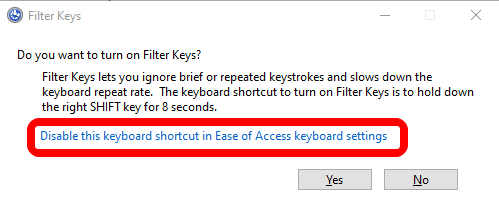
- Zet Filtertoetsen gebruiken(Use Filter Keys) op Uit(Off) .
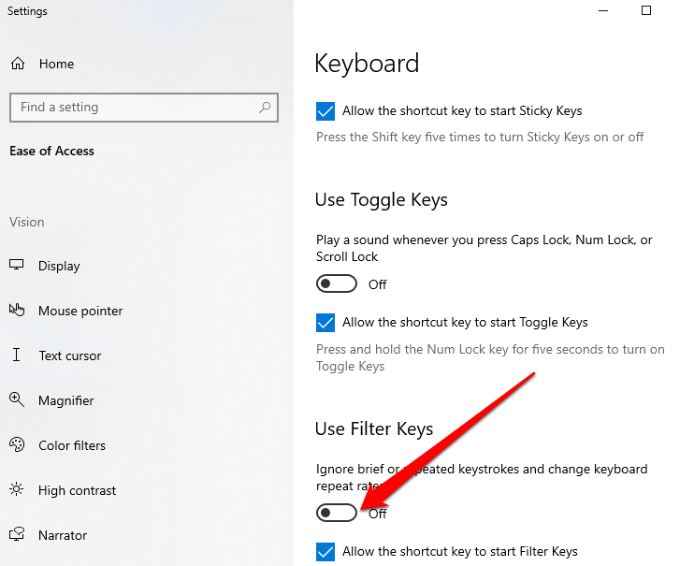
Schakel filtertoetsen uit met Windows-instellingen(Turn Off Filter Keys Using Windows Settings)
U kunt ook de app Windows-instellingen gebruiken om (Windows Settings)Filtertoetsen(Filter Keys) uit te schakelen .
- Selecteer Start > Instellingen(Settings) .

- Selecteer vervolgens Toegankelijkheid(Ease of Access) .

- Selecteer Toetsenbord(Keyboard) in het rechterdeelvenster.

- Selecteer vervolgens Toetsenbord(Keyboard) en zoek de optie Filtertoetsen(Use Filter Keys) gebruiken.

- Schakel de knop naast de optie Filtertoetsen(Use Filter Keys ) gebruiken om deze uit te schakelen en de app Instellingen te sluiten.(Settings)

Nadat u Filtertoetsen hebt uitgeschakeld ,(Filter Keys) probeert u iets in een document te typen en controleert u of het toetsenbord nog steeds achterblijft.
Schakel filtertoetsen uit via het Configuratiescherm(Turn Off Filter Keys Using Control Panel)
In het Configuratiescherm van Windows(Windows Control Panel) kunt u instellingen wijzigen die bijna alles bepalen en instellen over hoe Windows eruitziet en werkt naar uw wens.
- Selecteer Start > Configuratiescherm(Control Panel) .
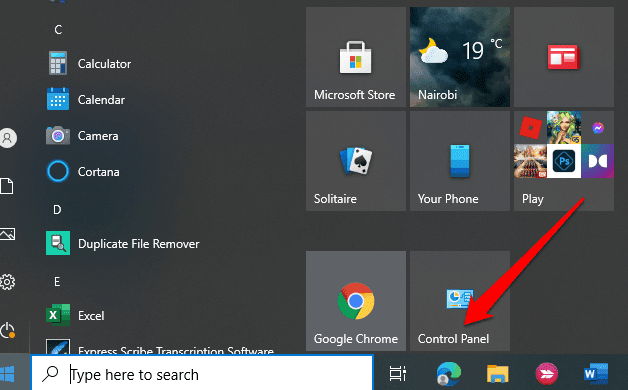
- Selecteer Toegankelijkheid(Ease of Access) .
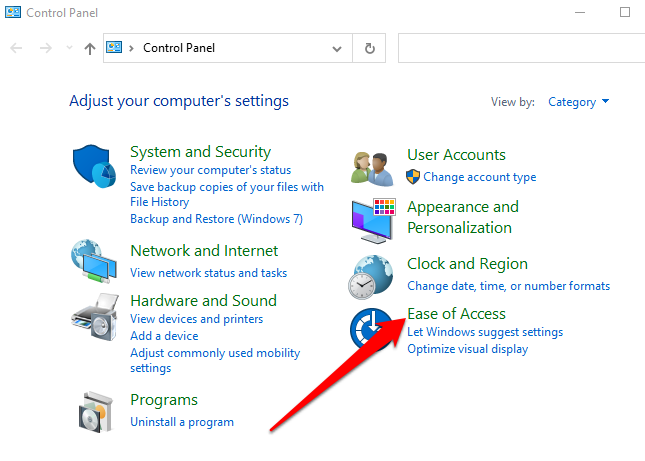
- Selecteer op het volgende scherm de link Hoe uw toetsenbord werkt wijzigen .(Change how your keyboard works)

- Deselecteer het vakje naast Filtertoetsen inschakelen om de functie Filtertoetsen (Turn on filter keys)uit(Filter Keys) te schakelen en selecteer Toepassen(Apply) .

Schakel filtertoetsen eenvoudig uit(Turn Off Filter Keys Easily)
De functie Filtertoetsen(Filter Keys) is handig, vooral voor mensen met trillende handen en andere lichamelijke problemen. Het is echter ook een van de ergernissen die u zult tegenkomen wanneer u uw computer gebruikt als deze per ongeluk wordt ingeschakeld.
Gelukkig kunnen de stappen in deze handleiding u helpen filtertoetsen(Filter Keys) uit te schakelen en voorgoed van de ergernis af te komen.
Related posts
Toetsenbordtoetsen uitschakelen in Windows met AutoHotKey
SSH-sleutels genereren op Windows, Mac en Linux
Boekrecensie - De How-To Geek Guide to Windows 8
Hoe u uw Windows-pc wakker kunt houden zonder de muis aan te raken
Hoe de Windows-toets uit te schakelen
Hoe externe verbindingen met een Windows- of Mac-computer te blokkeren
Hoe Windows Update-fouten te herstellen
Een Windows XP-emulator gebruiken op Android met Limbo
Hoe de Windows-computer- en gebruikersactiviteit te volgen
Hoe u uw Thunderbird-profiel en e-mail naar een nieuwe Windows-computer kunt verplaatsen
Microfoon, Line-In Audio en Stereo Mix inschakelen in Windows
Stream video en muziek naar uw Xbox-console vanuit Windows 10
Dropbox verwijderen op Mac, Windows en Linux
Uw draadloze netwerkbeveiligingssleutel ophalen in Windows
Ruim de WinSxS-map op in Windows 7/8/10
Dual Boot Linux Mint en Windows gebruiken?
Hoe DDS-bestanden te openen in Windows 10
Hoe 7Z-bestanden te openen in Windows, Mac en Linux
Maak een draagbare versie van elke toepassing in Windows
Audio van video verwijderen op Windows en Mac
