We konden de geselecteerde partitie niet formatteren - Fout 0x80070057
Als u bij het installeren van Windows 10 vanaf USB(install Windows 10 from USB) de foutmelding krijgt We konden de geselecteerde partitie niet formatteren(We couldn’t format the selected partition) met foutcode 0x80070057(error code 0x80070057) , dan is dit bericht bedoeld om u te helpen. In dit bericht zullen we u door een eenvoudige oplossing leiden om dit probleem op te lossen.
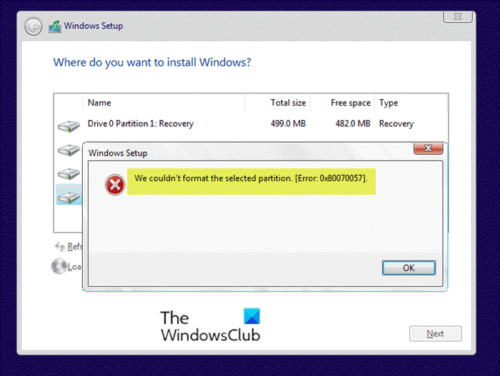
We konden de geselecteerde partitie niet formatteren - Fout 0x80070057(– Error 0x80070057)
Als u dit probleem tegenkomt, hoeft u alleen maar de partitie te formatteren(format the partition) met DiskPart en vervolgens de installatie van Windows 10 opnieuw te proberen .
Doe het volgende:
- Klik bij de foutmelding op de knop OK .
- Klik vervolgens op de X-knop om de installatiewizard van Windows 10 af te sluiten.(Windows 10)
- Klik op Ja(Yes) om te bevestigen dat u de setup wilt verlaten.
U keert terug naar het oorspronkelijke installatievenster.
- Klik nu op Uw computer herstellen(Repair your computer) .
- Wanneer het scherm Kies een optie(Choose an option) wordt weergegeven, klikt u op Problemen oplossen(Troubleshoot) .
- Klik vervolgens bij Geavanceerde opties(Advanced options) op Opdrachtprompt(Command Prompt) .
- Typ de onderstaande opdracht in het opdrachtpromptvenster en druk op (Command Prompt)Enter :
DISKPART
- Typ de onderstaande opdracht achter de DISKPART -prompt en druk op Enter .
LIST DISK
- Typ vervolgens de onderstaande opdracht en druk op Enter . Vervang(Replace) # door het vermelde schijfnummer.
SELECT DISK #
- Typ de onderstaande opdracht en druk op Enter(Enter) om de beschikbare volumes op de geselecteerde schijf weer te geven :
LIST VOLUME
- Typ nu de onderstaande opdracht en druk op Enter om het volume/de partitie te selecteren waarop u Windows 10 probeerde te installeren toen u de We konden de geselecteerde partitie niet formatteren. [Fout: 0x80070057](We Couldn’t Format the Selected Partition. [Error: 0x80070057]) fout Vervang(Replace) # door het vermelde nummer van het volume.
SELECT VOLUME #
- Typ vervolgens de onderstaande opdracht en druk op Enter om de partitie te formatteren:
FORMAT FS=NTFS
- U kunt nu DISKPART afsluiten, exit typen en op Enter drukken.
- Sluit vervolgens de opdrachtprompt af, typ nogmaals exit en druk op Enter.
- Wanneer u terugkeert naar het scherm Kies een optie(Choose an option) , klikt u op Uw pc uitschakelen(Turn off your PC) .
Nu u de schijf met succes hebt geformatteerd, kunt u de installatie van Windows 10 opnieuw starten - het proces zou zonder de fout moeten worden voltooid.
Gerelateerd(Related) : Windows kon een partitie op schijf niet formatteren, foutcode 0x80070057(Windows could not format a partition on disk, Error Code 0x80070057) .
Related posts
Maak een nieuwe partitie, wijzig de grootte en breid uit met het hulpprogramma Schijfbeheer
AOMEI Partition Assistant Standard Edition Review en gratis download
Een volume- of schijfpartitie verwijderen in Windows 11/10
Optie Volume verwijderen uitgegrijsd: Kan schijfpartitie niet verwijderen
Kan geselecteerde partitie niet formatteren, fout 0x8004242d
Paragon Partition Manager Gratis: software voor het wijzigen van schijfgrootte en partitionering
Comet (Managed Disk Cleanup): alternatief voor Windows Disk Cleanup Tool
Met USB Disk Ejector kunt u snel USB-apparaten verwijderen in Windows 10
CCleaner 5 Review: verwijder ongewenste pc-bestanden en maak schijfruimte vrij
Fix Er zijn geen vaste schijven om de Diskpart-fout weer te geven
Benchmark, Monitor harde schijven, USB - CrystalDiskMark, CrystalDiskInfo
Disk Drill voor Windows: Herstel per ongeluk verwijderde bestanden
Waarom faalde of crashte mijn harde schijf zo snel en zonder duidelijke reden?
Hoe u veilig en veilig oude computers kunt weggooien
Windows Modules Installer Worker (TiWorker.exe) Hoog CPU- en schijfgebruik
Harde schijven verwisselen in Windows 11/10 met Hot Swap
Fix Niet-toegewezen ruimte-fout op USB-station of SD-kaart in Windows 11/10
Hoe de harde schijf te partitioneren in Windows 11
Bewaak de SMART-attributen van de harde schijf met PassMark DiskCheckup
Hoe u kunt controleren welke harde schijf u heeft op Windows 11/10
