We kunnen deze bibliotheek niet synchroniseren 0x80070093, 0x80004005 - OneDrive-fout
Als u een SharePoint- bibliotheek probeert te synchroniseren via OneDrive voor Bedrijven(Business) op Windows 10 en een van deze fouten ontvangt:
- The query cannot be completed because the number of lookup columns it contains exceeds the lookup column threshold enforced by the administrator. Error code=0x80070093; Error source=Groove
- Unspecified error, Error code=0x80004005; Error source=Groove
dan bieden we in dit bericht de oplossing om deze twee schijnbaar verschillende fouten te herstellen.
We kunnen deze bibliotheek niet synchroniseren 0x80070093, 0x80004005 - OneDrive - fout
Een SharePoint-bibliotheek(SharePoint library) is een locatie op een site waar u met teamleden bestanden kunt uploaden, maken, bijwerken en eraan kunt werken. Elke bibliotheek geeft een lijst met bestanden en belangrijke informatie over de bestanden weer. Wanneer u OneDrive gebruikt met een account van uw bedrijf of school, wordt dit OneDrive voor Bedrijven(OneDrive for Business) genoemd .
Foutcode(Error) =0x80070093; Fout(Error) source=Groove
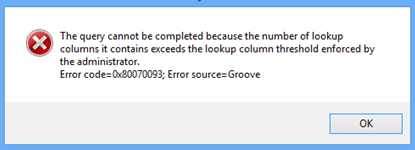
Om dit probleem op te lossen, moet u het aantal opzoekkolommen in de betrokken SharePoint Online- lijst verminderen en vervolgens proberen de bibliotheek te synchroniseren. Doe dit totdat de fout niet meer wordt geactiveerd.
Ga als volgt te werk om een kolom te verwijderen:
- Navigeer naar de betrokken SharePoint Online- lijst.
- Klik op het tabblad BIBLIOTHEEK op het (LIBRARY)SharePoint -lint en klik vervolgens op Bibliotheekinstellingen(Library Settings) .
- Klik in de lijst met kolommen op de naam van de kolom die u wilt verwijderen.
- Klik opÂVerwijderen onderaan de pagina Kolom bewerken(Edit Column) en klik vervolgens (OK)opÂOK(Delete) .
Opmerking:(Note:) Â Overweeg voordat u een kolom verwijdert, hoe dit de lijst kan beïnvloeden.
Foutcode(Error) =0x80004005; Fout(Error) source=Groove
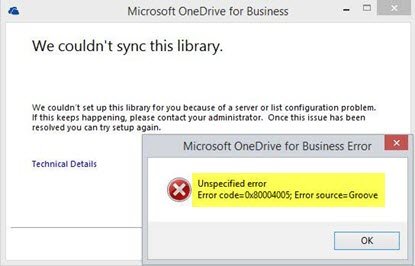
Dit probleem komt vaak van een beschadigde clientcache. Om dit te verhelpen, moet u de lokale clientcache opnieuw opbouwen.
Hier is hoe:
Maak een back-up(Backup) van alle bestanden die u gesynchroniseerd hebt! Als u de standaard opslagplaats gebruikt, zouden alle bestanden zich bevinden;
C:\Users\%username%\OneDrive for Business
Stop nu met het synchroniseren van alles door met de rechtermuisknop op het OneDrive voor Bedrijven(Business) -pictogram in het systeemvak te klikken en vervolgens op het synchroniseren van een map stoppen te klikken. Herhaal dit voor alle bibliotheken als je er meer dan één hebt.
Klik met de rechtermuisknop op het Microsoft Office Upload Center - pictogram in het systeemvak. Klik op Instellingen(Settings) en klik vervolgens op Cache wissen(Clear Cache) .
Klik met de rechtermuisknop op het Microsoft Office Upload Center - pictogram in het systeemvak(System Tray) en klik op Afsluiten.(Exit.)
Druk vervolgens op Ctrl+Shift+EscTaakbeheer(Task Manager) te starten en de GROOVE.EXE- en MSOSYNC.EXE- processen te beëindigen als ze actief zijn.
Druk nu op Windows+R om het dialoogvenster Uitvoeren(Run) op te roepen . Kopieer(Copy) en plak het onderstaande pad in het vak en druk op Enter :
%USERPROFILE%
Hernoem uw OneDrive voor Bedrijven(Business) -map en uw SharePoint-map voor back-updoeleinden.
Open het dialoogvenster Uitvoeren opnieuw, maar kopieer en plak deze keer het onderstaande pad en druk op (Run)Enter :
%USERPROFILE%\AppData\Local\Microsoft\Office\15.0\
Ga op de locatie verder met het verwijderen van de mappen OfficeFileCache , SPW en WebServiceCache . Sla(Skip) alle bestanden over die niet kunnen worden verwijderd en niet alle gebruikers hebben al deze mappen.
Start uw pc opnieuw op.
Probeer tijdens het opstarten de bibliotheek opnieuw te synchroniseren. U krijgt een prompt met de vraag welke URL's u wilt synchroniseren.
Pro-tip : de gemakkelijkere manier in plaats van URL's te gebruiken , is door de siteverzameling te openen die u wilt laten synchroniseren en vervolgens op de knop 'synchroniseren' in het lint te klikken. Hiermee wordt automatisch de geïnstalleerde OneDrive -client gestart (als u IE/Edge gebruikt en als er niets verkeerd is geconfigureerd). Op een standaard Windows -installatie werkt dit direct uit de doos.
Related posts
OneDrive-meldingen uitschakelen Wanneer de synchronisatie automatisch wordt onderbroken
Fix OneDrive-foutcode 0x8004de40 op Windows 11/10
Fix OneDrive-foutcode 0x8007016a
OneDrive-fout 0x80070194, de cloudbestandsprovider is onverwacht afgesloten
Toestaan dat OneDrive de overname van machtigingen in alleen-lezen-mappen uitschakelt
Hoe OneDrive-foutcode 0x8004de25 of 0x8004de85 op te lossen?
Fix OneDrive-foutcode 0x8004dedc (probleem met geografische locatie)
Je synchroniseert dit account al - OneDrive voor Mac-fout
OneDrive slaat geen Word-documenten op - Dit is geen geldige bestandsnaam
Reset OneDrive om OneDrive-problemen op Windows 11/10 op te lossen
Er is iets misgegaan Foutcode 102 in OneDrive
Hoe OneDrive-synchronisatieproblemen op Windows 11/10 op te lossen?
Er is een probleem met uw account: OneDrive voor Bedrijven-fout
Hoe OneDrive-account te beveiligen
Fout 0x80071129: De tag in de reparsepuntbuffer is ongeldig
Hoe u OneDrive gebruikt om toegang te krijgen tot uw bestanden op uw Windows 11/10 pc
Download en installeer OneDrive voor Windows op uw pc
Fix OneDrive kan geen verbinding maken met Windows-foutbericht in Windows 11/10
Fix OneDrive-foutcode 0x8004de85 of 0x8004de8a
OneDrive.exe-toegangspunt niet gevonden op Windows 11/10
