Websites vastzetten op de taakbalk met Microsoft Edge
De nieuwe Microsoft Edge -webbrowser is ingesteld om de oude te vervangen, en dat is niet helemaal een slechte zaak. De oude versie van Edge werkt in sommige opzichten op dezelfde manier als Internet Explorer en de rendering-engine werd niet zo breed ondersteund als Chromium . Het goede nieuws is dat Microsoft alle goede dingen uit Chromium heeft verwijderd en veel ervan heeft vervangen door hun eigen API's . Het betekent dat als je geen fan bent van Google , je je niet al te veel zorgen hoeft te maken over het gebruik van de nieuwe Edge- browser.
OK, dus vandaag willen we het hebben over het vastzetten van websites via Edge op de taakbalk op Windows 10 . Deze functie is handig als u snel een website wilt opstarten, vooral als Edge nog niet is geopend. De taak is super eenvoudig te volbrengen, dus laten we eens kijken hoe we het nu voor elkaar kunnen krijgen.
Website vastzetten op taakbalk met Edge
Het vastzetten van websites op de taakbalk(Taskbar) in Windows 10 met Microsoft Edge is iets dat u kunt doen, en raad eens? Het is super eenvoudig te realiseren.
- Start Microsoft Edge
- Bezoek de website
- Selecteer Meer hulpmiddelen(Select More Tools) in het vervolgkeuzemenu.
- Klik ten slotte op Vastmaken aan taakbalk.
Start Microsoft Edge(Launch Microsoft Edge)
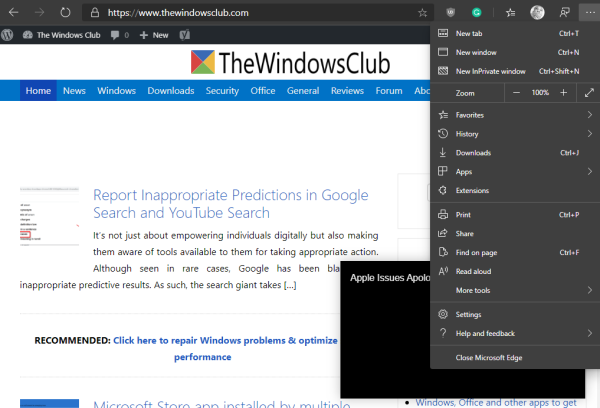
Zoals hierboven vermeld, is de nieuwe versie van Edge ( Chromium ) vereist, dus als u deze nog moet downloaden, raden we u aan de officiële webpagina te bezoeken en nu meteen aan de slag te gaan.
Zodra je dat hebt bereikt, start je de browser en ga je naar de website die je op de taakbalk wilt hebben. We willen TheWindowsClub aanbevelen , natuurlijk om voor de hand liggende redenen.
Pin de website op de taakbalk(Pin the website to the taskbar)

Als het erop aankomt de website op de taakbalk vast te pinnen, klikt u op de knop met de drie stippen in de rechterbovenhoek en selecteert u vervolgens Meer hulpmiddelen in het vervolgkeuzemenu. Klik ten slotte op Vastmaken aan taakbalk(Pin to Taskbar) , selecteer vervolgens Vastzetten(Pin) en wacht tot het pictogram op uw taakbalk verschijnt.
Simpel en gemakkelijk, toch? Ja, wij zijn het 100 procent eens met uw beoordeling. Ga je gang en voeg je websites toe, want je kunt zoveel toevoegen als je wilt.
Related posts
Een snelkoppeling voor een gastprofiel maken voor Microsoft Edge
Hoe de menuknop Extensies te verwijderen van de Microsoft Edge-werkbalk
Hoe de Microsoft Edge-startpagina in te stellen of te wijzigen op Windows 11/10
Een startknop toevoegen aan de Microsoft Edge-browser
Hoe het automatisch afspelen van media in de Microsoft Edge-browser te beperken
Microsoft Edge-browser loopt vast, loopt vast, crasht of werkt niet
Hoe Chrome-thema's in de Microsoft Edge-browser te installeren
Schakel System Print Dialog in Microsoft Edge in Windows 10 in
Pushmeldingen voor Microsoft Edge-websites uitschakelen
Microsoft Edge wordt niet geopend op Windows 11/10
Hoe de Microsoft Edge-browser op Chromebook te installeren
Hoe speel je de nieuwe Surf Game in Microsoft Edge
Extensies installeren in de Microsoft Edge-browser
Chrome-extensies installeren in de Microsoft Edge-browser
De functie Verzamelingen inschakelen in de Microsoft Edge-browser
Hoe Video Autoplay in Microsoft Edge uit te schakelen of te stoppen?
Tekst markeren in PDF-documenten in de Microsoft Edge-browser
Microsoft Edge sluit automatisch onmiddellijk na openen op Windows
Hoe u wijzigingen in Favorieten op Microsoft Edge in Windows 10 kunt voorkomen
De knop Verzamelingen weergeven of verbergen in de Microsoft Edge-browser
