Weer toevoegen aan vergrendelscherm, bureaublad, taakbalk in Windows 10
Het vergrendelscherm(Lockscreen) van een Windows - computer is het venster dat u elke keer ziet wanneer u het opstart, precies wanneer u op het punt staat in te loggen op uw systeem. Het scherm is in hoge mate aanpasbaar op Windows - computers. Aangezien dit het eerste is dat u ziet elke keer dat u op uw computer begint te werken, is het belangrijk dat het alle belangrijke dingen bevat, dingen die u onmiddellijk moet inhalen. Voor veel mensen kan dat de weersvoorspelling zijn voor de huidige en komende dagen. In dit artikel laten we u zien hoe u de weerwidget kunt toevoegen aan uw vergrendelingsscherm en ook aan uw bureaublad en taakbalk in Windows 10 .
Een Weer-(Weather) widget toevoegen aan het vergrendelscherm(Lock) in Windows 10
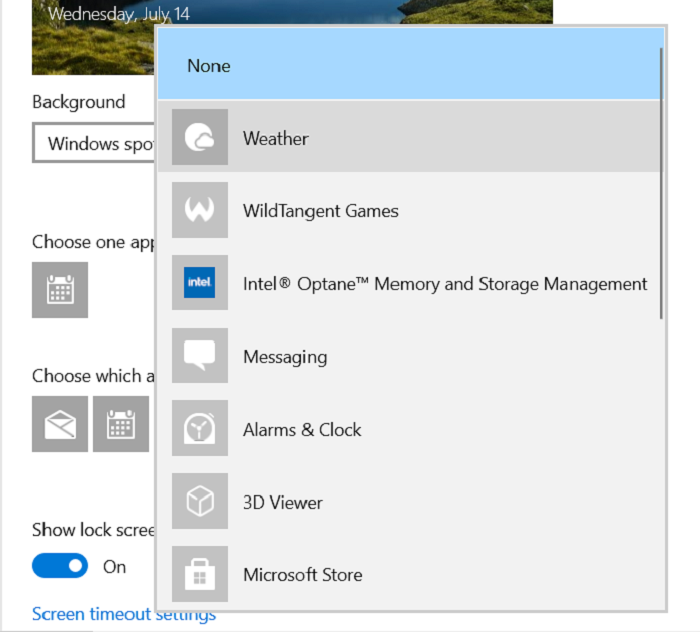
Het proces om dit te doen is niet verrassend eenvoudig. Het enige dat u hoeft te doen, is uw Windows -instellingen wijzigen en u kunt aan de slag. Dit is wat die verandering is:
- Open de Windows-instellingen(Windows Settings) door de Windows- en 'I'-toetsen tegelijk in te drukken
- Ga vanuit de beschikbare opties in het hoofdvenster naar Personalisatie(Personalization)
- Klik hier op Vergrendelscherm in het optievenster(Lock Screen) aan de linkerkant
- Hier ziet u een optie om items aan uw vergrendelingsscherm toe te voegen. Dit omvat meestal de datum en tijd, met daarnaast een '+'-teken
- Klik(Click) daarop en selecteer in de lijst 'Weer'
- Als u deze wijziging ongedaan wilt maken, klikt u er nogmaals op en selecteert u deze keer 'Geen'
Weer(Weather) toevoegen aan desktop in Windows 10
Het proces is niet zo eenvoudig te repliceren met uw bureaublad als met het vergrendelscherm(Lock) . In feite biedt Microsoft zijn gebruikers geen optie om een weerwidget aan hun desktopscherm toe te voegen met behulp van een ingebouwd hulpprogramma. Daarom moeten we voor hetzelfde vertrouwen op apps van derden. De meest betrouwbare en efficiënte voor dit doel is een pakket genaamd Widget Launcher . Het bestaat niet alleen uit het weer, maar uit nog meer widgets zoals datum en tijd, valutaconversie, enz.
Het proces om de app in te stellen is vrij eenvoudig en duurt slechts een paar minuten. Dit is wat u moet doen:
- Download de Widget Launcher- app uit de Microsoft Store . (Voorheen heette het Widget HD , dus je kunt ook met die naam zoeken).
- Start de app zodra deze is gedownload.
- Daar zie je alle widgets die het pakket te bieden heeft.
- De laatste op de lijst is er een met de naam 'Weer'.
- Klik om het te configureren.
Typ uw locatie, of de locatie waarvan u het weer wilt bijhouden, en voer deze in.
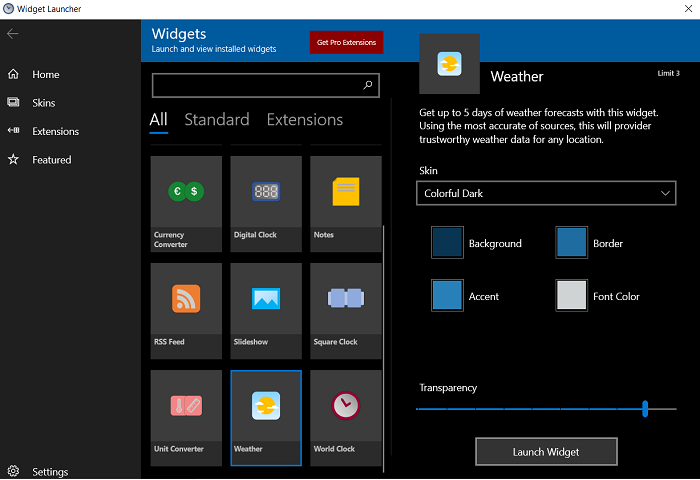
U vindt een widget zoals hieronder op uw bureaubladscherm(Desktop) . U kunt deze widget aanpassen op basis van uw voorkeuren, zoals de kleuren en hoe transparant u deze wilt hebben.
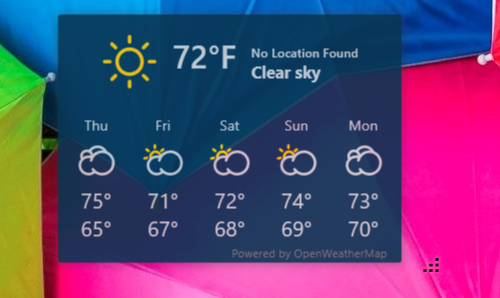
Je kunt ook slepen om de grootte te vergroten of te verkleinen, nogmaals, afhankelijk van je keuze en het aantal apps dat je op je bureaublad hebt, aangezien een grote widget ervoor kan zorgen dat het er druk uitziet. Als u er vanaf wilt, opent u gewoon de Widget Launcher en schakelt u deze uit.
Een Weer-(Weather) widget toevoegen aan de taakbalk(Taskbar) in Windows 10
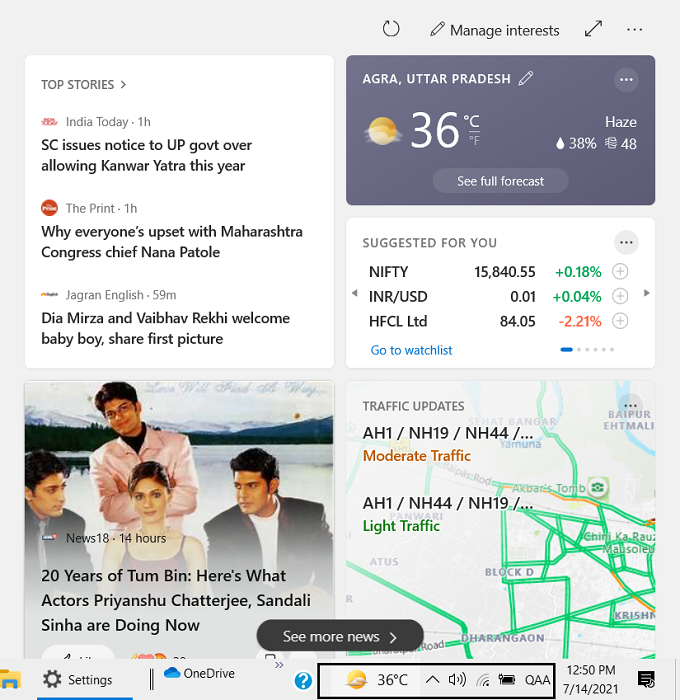
Dit is niet iets wat een gebruiker van de nieuwste Windows-versie zou vragen, aangezien dit door Microsoft is geregeld met de functie Nieuws en interesses(News and Interests feature) . Dit hulpprogramma bevindt zich op de taakbalk van een gebruiker en geeft het weer weer, en als je erover beweegt, zie je verschillende kaarten, sommige met het nieuws dat je wilt lezen en dingen die voor jou interessant zijn.
Dus de beste manier om de weerfunctie op uw taakbalk te krijgen zonder afhankelijk te zijn van een hulpprogramma van derden, is door uw pc bij te werken naar de nieuwste Windows-versie en de functie Nieuws(News) en interesses te gebruiken.
We hopen dat dit bericht nuttig was en dat je nu de weerwidget kunt weergeven waar je maar wilt op je pc.
Related posts
De locatie van Windows 10-achtergronden voor het bureaublad en het vergrendelscherm
Firefox de mediabediening laten weergeven op het vergrendelscherm van Windows 10
Waar worden de afbeeldingen van het inlogscherm van Windows 10 opgeslagen?
De afbeelding op het vergrendelscherm verandert steeds wanneer Windows 10 opstart
Vergrendelscherm naar inlogscherm duurt te lang om te laden in Windows 10
Herstel de lay-out van het bureaubladpictogram naar de oorspronkelijke positie in Windows 10
Achtergrondafbeeldingen repareren die niet op het vergrendelscherm verschijnen na jubileumupdate
Verberg het netwerkpictogram op het aanmeldingsscherm en het vergrendelscherm in Windows 10
Maak de taakbalk-snelkoppeling van Explorer uw favoriete map in Windows 10
Recordit: gratis GIF-schermrecorder voor Windows 10
Fix aksfridge.sys Blue Screen-fout in Windows 10
Krijg het oude klassieke Start-menu terug op Windows 10 met Open Shell
Schakel het vergrendelscherm uit in Windows 10 [GIDS]
DesktopCal Desktop Calendar-app voor Windows 10
Pas de taakbalk, het systeemvak en het actiecentrum aan in Windows 10
Verbind iPhone met Windows 10 pc met Microsoft Remote Desktop
Schakel Cortana in of uit op het vergrendelscherm van Windows 10
Verberg de optie Werkbalken in het contextmenu van de taakbalk in Windows 10
Thema, vergrendelscherm en achtergrond wijzigen in Windows 10
Thema, vergrendelscherm en achtergrond wijzigen in Windows 11/10
