WHEA_UNCORRECTABLE_ERROR, 0x00000124 BSOD [opgelost]
Zowel kleine als grote aanpassingen aan een computer kunnen fouten veroorzaken. Een veelvoorkomende Blue Screen - fout is WHEA UNCORRECTABLE ERROR . Het systeem heeft een niet-corrigeerbare hardwarefout(The system encountered an uncorrectable hardware) , code 0x00000124 , aangetroffen . Op basis van de foutgegevens die worden geleverd door de Windows Hardware Error Architecture ( WHEA ), geeft deze bugcontrole aan dat er een fatale hardwarefout is opgetreden. Dit kan worden veroorzaakt door het RAM -geheugen , de harde schijf(Hard Drive) of een ander hardware-onderdeel. Het is meestal gerelateerd aan fysieke hardwarestoringen. Het kan hittegerelateerd zijn, defecte hardware, geheugen of zelfs een processor die begint te falen of is uitgevallen.
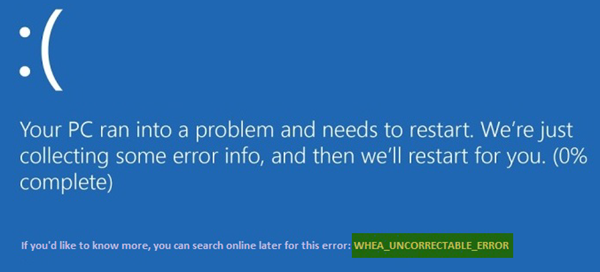
WHEA_UNCORRECTABLE_ERROR 0x00000124 BSOD
Als u deze foutmelding krijgt, betekent dit dat er een hardwarefout is opgetreden en dat uw pc plotseling is uitgeschakeld om zichzelf te beschermen tegen gegevensverlies. De volgende mogelijke oplossingen kunnen worden uitgevoerd om BSOD -fouten met betrekking tot foutcode STOP 0x00000124 op Windows 10-
- Schakel overklokken uit als je het hebt ingeschakeld
- Zorg ervoor dat de koelsystemen van uw computer werken
- Voer Diagnose uit om het geheugen te controleren
- Stuurprogramma's bijwerken of terugdraaien.
- Systeembestandscontrole gebruiken.
- Handtekening digitale stuurprogrammahandtekening(Digital Driver Signature Enforcement) uitschakelen .
Als u gewoonlijk een systeemherstelpunt(System Restore) maakt, kunt u proberen eventuele wijzigingen op uw computer ongedaan te maken door Systeemherstel uit te voeren . Ten tweede is het raadzaam om de onderstaande taken alleen in Veilige modus met netwerkmogelijkheden(Safe Mode with Networking) uit te voeren .
1] Schakel(Disable) overklokken uit als je het hebt ingeschakeld
Als overklokken is ingeschakeld, probeer het dan uit te schakelen. Dit zou moeten helpen.
2] Zorg ervoor dat de koelsystemen van uw computer werken
U moet uw hardware openen en controleren of de koelsystemen van de computer, zoals ventilatoren, enz., normaal werken.
3] Systeemdiagnose uitvoeren
Voer Windows Memory Diagnostics Tool uit om te bevestigen dat het systeemgeheugen niet defect is.
4] Stuurprogramma bijwerken of terugdraaien
Het is minder waarschijnlijk, maar mogelijk dat een stuurprogramma ervoor zorgt dat de hardware faalt. Dus als u onlangs een stuurprogramma hebt bijgewerkt, moet u het terugdraaien. Als u een oud apparaatstuurprogramma gebruikt, controleert u of er updates beschikbaar zijn. Verwijder indien nodig het stuurprogramma en installeer het vervolgens opnieuw, waarvan de naam mogelijk in het blauwe scherm(Blue Screen) is vermeld . In dit bericht wordt uitgelegd hoe u stuurprogramma's kunt bijwerken of terugdraaien .
Als het bijvoorbeeld het sisraid4.sys - stuurprogramma is, kunt u, aangezien het een Windows -systeemstuurprogramma is, ook Systeembestandscontrole(System File Checker) uitvoeren . sisraid4.sys is SiS AHCI Stor-Miniport Driver en is digitaal ondertekend door Microsoft Windows .
5] Systeembestandscontrole uitvoeren
Voer Command Prompt (Admin)(Run Command Prompt (Admin)) uit, typ de volgende opdracht om Systeembestandscontrole uit te voeren en druk op Enter.
sfc /scannow
Start uw systeem opnieuw op nadat de scan is voltooid.
Hiermee worden alle slechte of beschadigde verzamelingen van uw systeembestanden hersteld.
6] Handtekening digitale stuurprogrammahandtekening uitschakelen(Disable Digital Driver Signature Enforcement)
Start door uw computer opnieuw op te starten vanuit het menu Start en de optie te selecteren terwijl u de Shift- toets ingedrukt houdt.
Het zal het geavanceerde opstartmenu openen(Advanced Boot Menu) . Klik(Click) op Problemen oplossen. (Troubleshoot. )Selecteer nu Opstartinstellingen.(Startup Settings.)

Selecteer ten slotte de optie die zegt Handhaving van stuurprogrammahandtekeningen uitschakelen(Disable driver signature enforcement) .(Disable driver signature enforcement.)
Start(Boot) uw computer normaal op. Controleer of dat uw problemen oplost.
All the best!
Related posts
SYSTEEMDRAAD UITZONDERING NIET BEHANDELD (ldiagio.sys) BSOD
SYSTEM_SERVICE_EXCEPTION (ks.sys) BSOD-fout op Windows 11/10
Fix EXFAT-BESTANDSSYSTEEM (volmgr.sys) BSOD-fout op Windows 11/10
DRIVER_VERIFIER_DETECTED_VIOLATION BSOD-fout op Windows 10
Fix ndis.sys mislukte BSOD-fout BUGCODE_NDIS_DRIVER
Driver Verifier gebruiken om Blue Screen of Death (BSOD)-fouten te herstellen
Fix Ntfs.sys Mislukte BSOD-fout op Windows 10
Fix 0xc0000135 Blue Screen-fout op Windows 11/10
INVALID_KERNEL_HANDLE BSOD-fout 0x00000093
Gratis Fake Blue Screen of Death generator-apps voor Windows 10
Wat betekent dit Windows-foutbericht?
SYSTEEMSERVICE UITZONDERING repareren (asmtxhci. sys) Blauwe schermfout
KMODE UITZONDERING NIET BEHANDELD (e1d65x64.sys) BSOD-fout
Fix 0xc0000142 Blue Screen-fout op Windows 11/10
Fix REFS_FILE_SYSTEM Blue Screen-fout op Windows 11/10
REFRENCE BY POINTER BSOD met fout 0x00000018 op Windows
Fix PAGE_FAULT_IN_NONPAGED_AREA 0x00000050 fout
Fout bij kernelbeveiligingscontrole in Windows 11/10
Fix c000021A Fatale systeemfout op Windows 11/10
Fix 0x00000667, ongeldige opdrachtregel Argument BSOD-fout
