Wijzig de hostsleutel in VirtualBox
Als u een van de sneltoetsen in VirtualBox wilt gebruiken, moet u de Host- toets gebruiken in combinatie met een andere toets. Standaard is de Host- toets de rechter Ctrl-(Right Ctrl) toets op het toetsenbord.
Er zijn mogelijk toetsenborden, zoals laptoptoetsenborden, die geen rechter Ctrl-(Right Ctrl) toets hebben. Als u zich in deze situatie bevindt, of als u liever een andere toets als hostsleutel(Host) gebruikt, wordt in dit bericht beschreven hoe u kunt wijzigen welke toets op het toetsenbord als hosttoets wordt gebruikt(Host) .
Hostsleutel wijzigen in VirtualBox
Open VirtualBox om de hostsleutel(Host) te wijzigen . Selecteer Voorkeuren(Preferences) in het menu Bestand .(File)
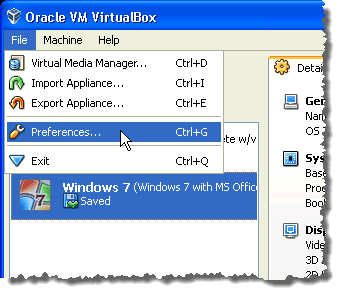
Het dialoogvenster Instellingen wordt weergegeven. (Settings)Klik op de optie Invoer(Input) in het linkerdeelvenster. Klik in het invoerscherm(Input) op het vakje naast Hostsleutel(Host) . Typ de nieuwe gewenste sleutel.
OPMERKING: (NOTE:) Alfanumerieke(Alphanumeric) toetsen, cursorbewegingen en bewerkingstoetsen kunnen niet als hosttoets(Host Key) worden gebruikt .
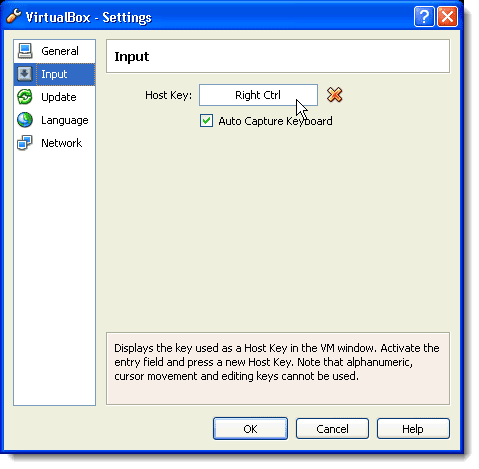
De nieuwe sleutel wordt weergegeven in het vak naast Hostsleutel(Host Key) . Klik op OK(OK) .
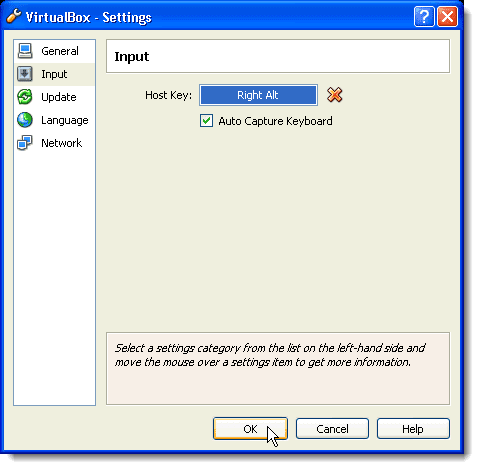
De hostsleutel(Host) wordt weergegeven in de rechterbenedenhoek van de VirtualBox- statusbalk, voor het geval u vergeet welke sleutel u als uw hostsleutel(Host) hebt gekozen .
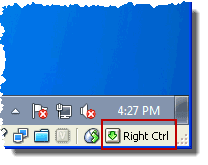
Op het invoerscherm(Input) kun je er ook voor kiezen om het toetsenbord automatisch vast te leggen wanneer je een virtuele machine opent. Schakel hiervoor het selectievakje Toetsenbord automatisch vastleggen(Auto Capture Keyboard) in. Dit betekent dat alle toetsaanslagen naar de virtuele machine worden geleid totdat u op de Host -toets drukt om de controle over de muis en het toetsenbord terug te geven aan de hostmachine.
Bekijk ook mijn andere berichten op VirtualBox , zoals hoe u Ubuntu in VirtualBox installeert(install Ubuntu in VirtualBox) , hoe u mappen deelt tussen gast en host(share folders between guest and host) en hoe u de menu- en statuswerkbalken in VirtualBox verbergt(hide the menu and status toolbars in VirtualBox) . Genieten van!
Related posts
Mappen delen tussen host- en gast-besturingssysteem in VirtualBox
Verberg de menubalk en statusbalk in VirtualBox
Hoe te repareren "VT-X is niet beschikbaar (verr_vmx-No-Vmx)" Fout in VirtualBox
Ondersteuning voor virtualisatie is uitgeschakeld in de firmware in Windows 11/10
Virtualisatie inschakelen in MSI Gaming Plus Max B450
Hoe installeer ik Chrome OS in VMWare
Wat is een virtuele machine en waarvoor kan deze worden gebruikt?
Voorkomen dat clientcomputers op afstand de Host Computer Index opvragen
Servicehost: lokaal systeem hoog CPU- of schijfgebruik op Windows 11/10
VirtualBox-fout: VT-X/AMD-V hardwareversnelling is niet beschikbaar
VirtualBox VM wordt niet geopend of gestart in Windows 11/10
Hardwarevirtualisatie in- of uitschakelen in Windows 11/10
Service Host SysMain veroorzaakt hoog CPU- en geheugengebruik
VMWare Fusion BIOS Setup wordt te snel geladen?
Download VirtualBox en stap in de wereld van virtualisatie
Virtualisatie inschakelen in BIOS voor Intel en AMD
Moderne installatie Host hoog CPU- of geheugengebruik op Windows 11/10
Hoe VirtualBox-gasttoevoegingen in Ubuntu te installeren?
Voer VirtualBox uit vanaf een USB-station
Uitleg over moderne installatiehost in Windows 10. Is het veilig?
